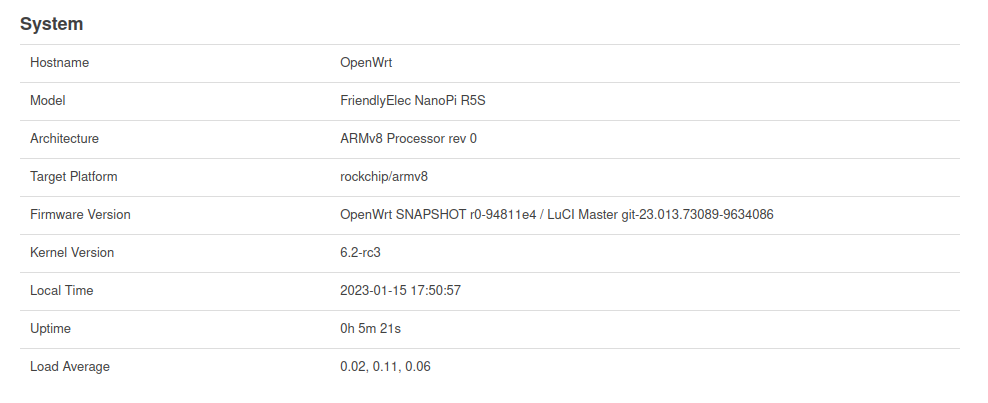Ubuntu 20.04 Focal - Einrichtung
-
Ja, ich habe doch wirklich heute fast den ganzen Tag damit zugebracht, eine Neuinstallation eines Ubunut 20.04 Focal, vernünftig einzurichten. Der Gnome Desktop und seine Geheimnisse.
Kurz erklärt, nachdem ich Windows verlassen habe, habe ich fast ausschließlich Linux Mint Cinnamon benutzt. So mit sind gewisse Dinge für mich auf einem Desktop einfach normal, aber die findet man im Gnome Desktop nicht so ohne weiteres. Ja, die Leute, die den jahrelang nutzen, werden lachen. Das verstehe ich
 Ich mag ja auch am liebsten eine Konsole
Ich mag ja auch am liebsten eine Konsole 
Auf geht's...
Desktop
Damit man den mal halbwegs einstellen kann, gibt es ein Tool namens GNOME Tweak Tool. Das installiert man mit
apt install gnome-tweak-tool gnome-tweaks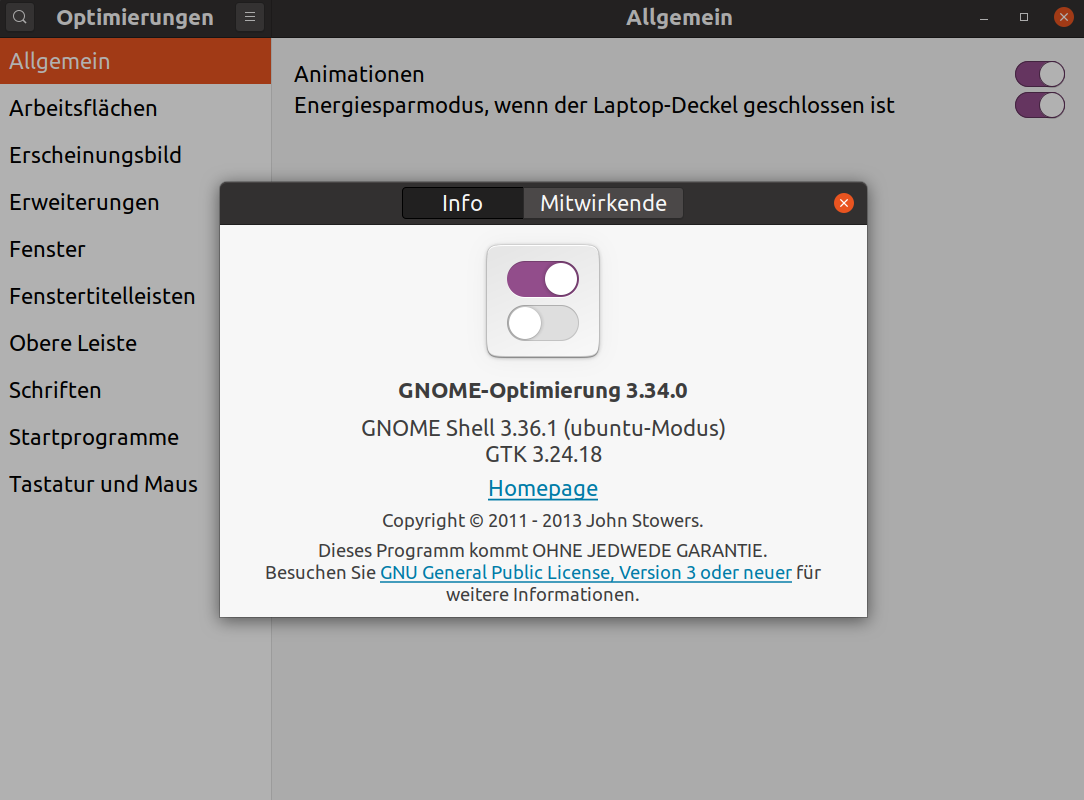
Damit kann man so allerhand einstellen.
Verknüpfungen
Ihr kennt das, ihr habt eine Datei auf dem NAS, die öfter bearbeitet wird. Für den einfachen Zugriff habe ich auf dem Desktop dazu eine Verknüpfung. Normal kann ich das Icon vom NAS auf den Desktop ziehen, dann die ALT Taste halten und loslassen. Dann kann man eine Verknüpfung am Ziel erstellen. Das ist so nicht möglich, das muss man erst einstellen.
Wir öffnen den Dateibrowser. Klicken auf das Menü und öffnen Einstellungen.
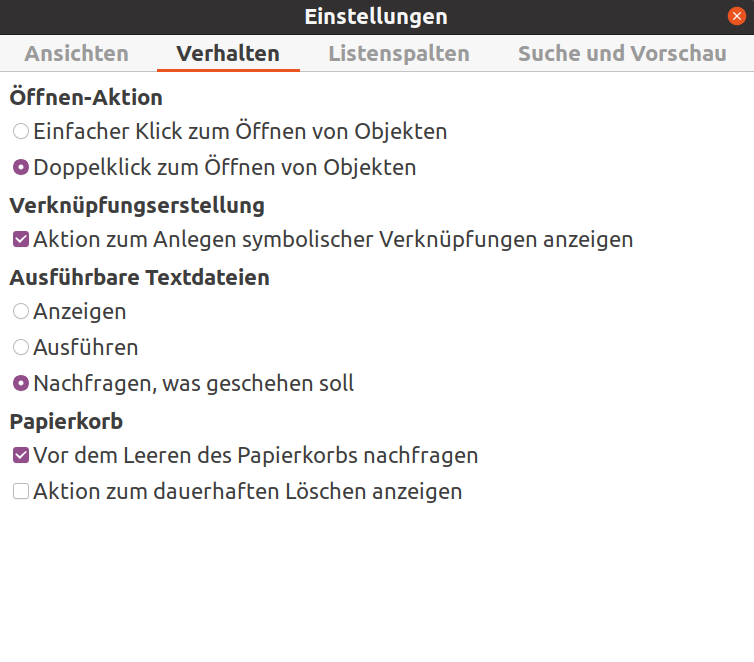
Da ist es, ein Haken dran und man kann wieder ganz normal Verknüpfungen erstellen.
Datei ausführen
Und noch was wichtiges findet man dort. Für meine Server habe ich Textdateien, womit ich den SSH Zugang herstelle. Diese Shell Scripte müssen im Terminal ausgeführt werden. Das geht aber erst, wenn man die Einstellung entsprechend aktiviert. Damit ich jedes mal drüber nachdenke, was ich da mache, steht die Einstellung bei mir auf "Nachfragen, was geschehen soll"
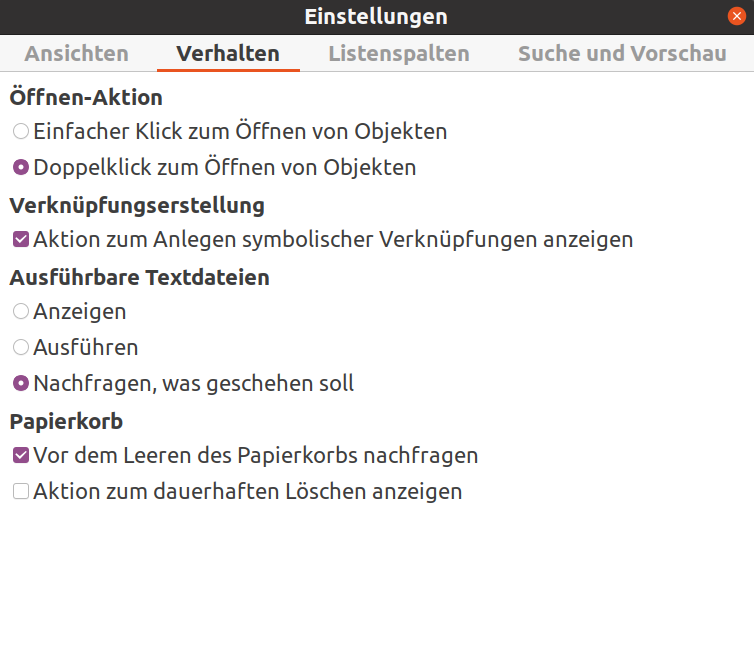
Danach kommt das, wenn ich einen Doppelklick auf die Textdatei mache.
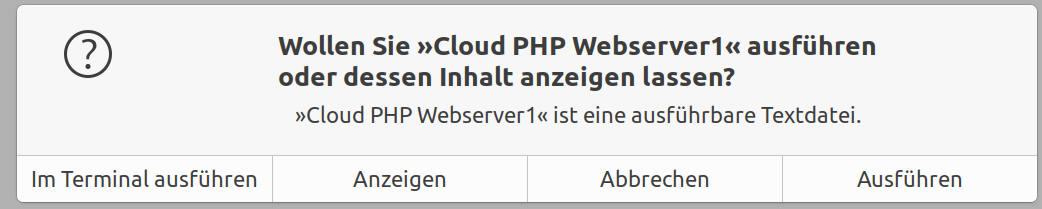
Dokument anlegen
Das kann doch kein Problem sein? Doch! Wenn ich in einen Ordner einen Rechtsklick mache, möchte ich dort z.B. eine Textdatei anlege. Geht aber nicht. Dazu muss man erst im Ordner /home/USER/Vorlagen eine Datei anlege. Ja, so doof habe ich auch geschaut. Aber, wenn ich was drüber nachdenke, ist das gar keine so dumme Idee.
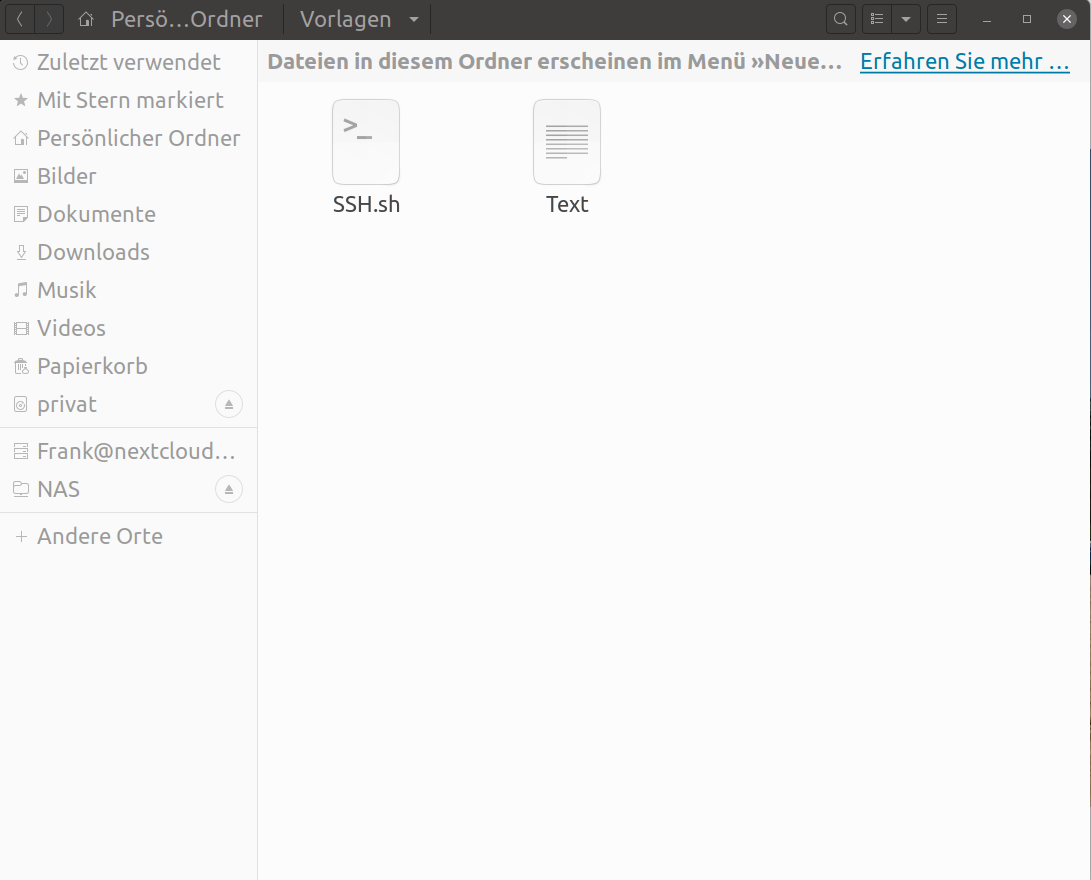
Eine Datei habe ich angelegt, damit ich eine einfache Textdatei anlegen kann. Eine Datei dient als Vorlage für ein Bash Script.
Fazit
Viel Fummelei um den Desktop so zu haben, das ich damit arbeiten kann. Ja, das schöne ist, das man sich alles so einstellen kann wie man möchtet. Aber einige Dinge sind für mich einfach normal, braucht die niemand anderes!?
Gut, ansonsten läuft der Desktop rund. Ich habe mit dem Tool Bildschirmfoto zwar einen Bug gefunden, aber die gibt es ja überall

Nun werden wir dem mal ein paar Tage Zeit geben, ansonsten kommt was anderes drüber. Der nächste LinuxMint Cinnamon Release steht ja vor der Türe

-
-
Das mit dem Dateimanager kann so nicht bleiben! Keine zwei Fenster über F3, keine direkte Komprimierung mit Passwörtern usw. Da muss NEMO wieder her
 Zum Glück, kann man das einfach nachinstallieren....
Zum Glück, kann man das einfach nachinstallieren....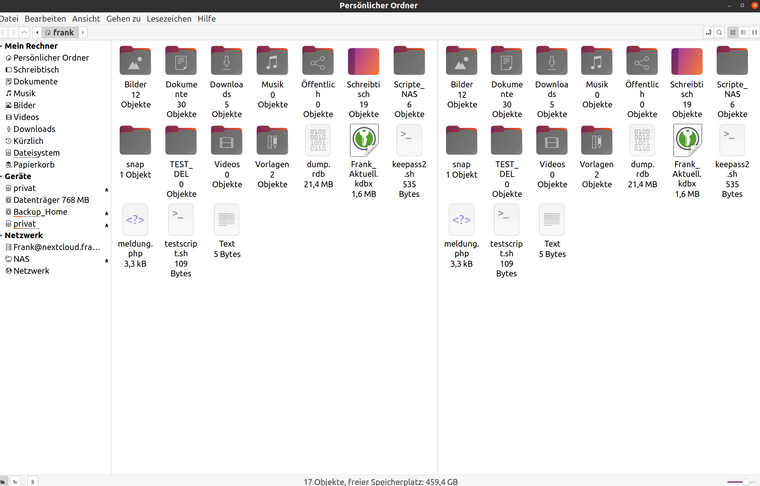
apt install nemo nemo-fileroller -
Gerade mal zum Testen den Cinnamon Desktop installiert, wie einige ja hier wissen, habe ich diesen lange in der LinuxMint Cinnamon Distro benutzt. Vor einiger Zeit auch lange mit Debian.
Ok, die Installation war problemlos, abmelden und bei der Neuanmeldung den Desktop auswählen. Jo, geht. Aber.....
Mit einer Skalierung 100% / 200% kann ich nichts mehr anfangen. Also wird es doch Zeit auf LinuxMint 20 zu warten.
-
Noch was Praktisches zum

Im Dock werden auch die angeschlossenen Laufwerke usw. angezeigt.

Da ich Nemo ja nur parallel installiert habe, öffnet ein Klick auf diese Laufwerke jetzt den falschen Dateimanager. Ok, schalten wir die Anzeige einfach aus.
Dazu installieren wir den dconf-editor
apt install dconf-editorÖffnen und diesen Pfad suchen.
/org/gnome/shell/extensions/dash-to-clock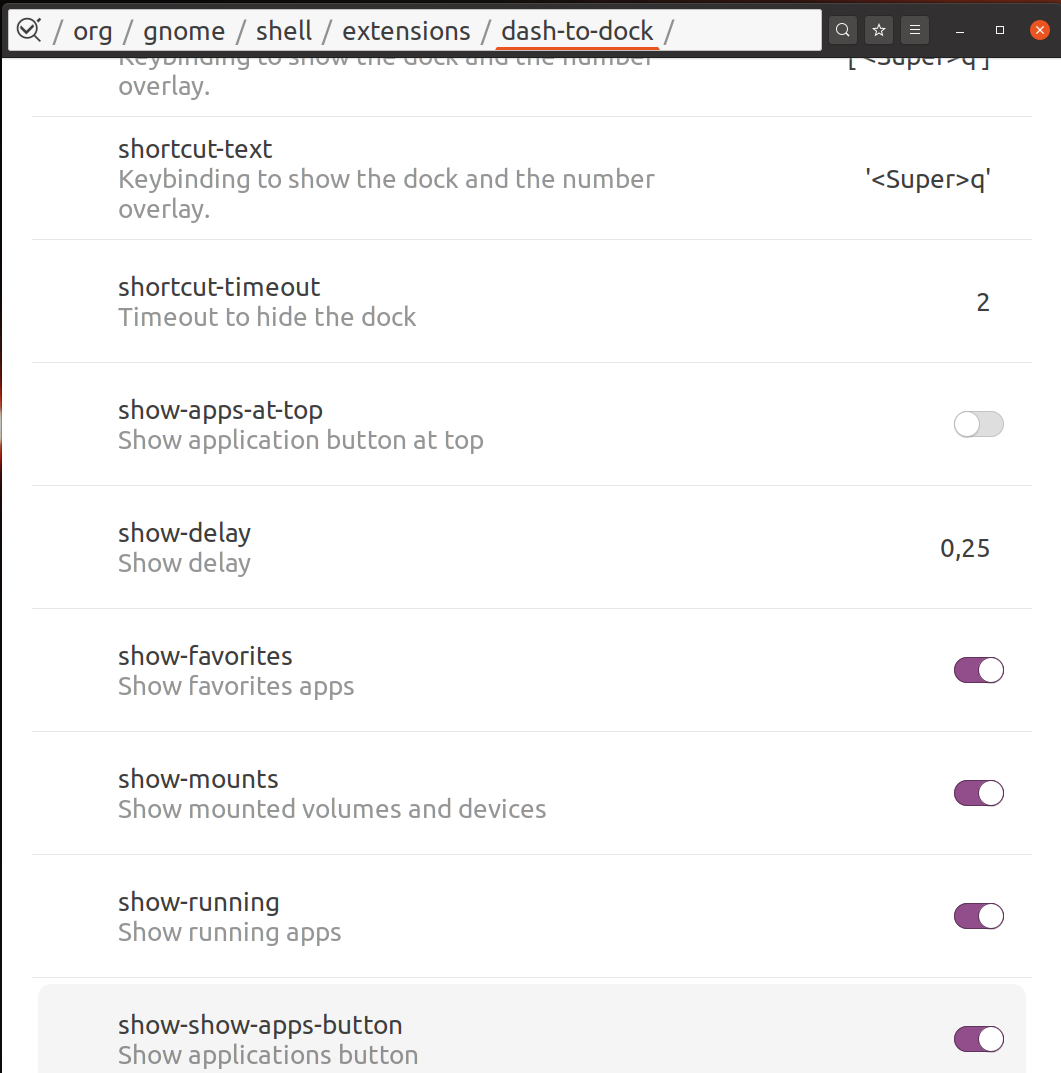
show-mounts ausschalten.

Fertig!
Ich öffne lieber Nemo über das Dock und such mir dann das entsprechende Laufwerk aus.
-
Um den Desktop vernünftig einzustellen, braucht man folgende Einstellungen.
Icon Größe im Dock
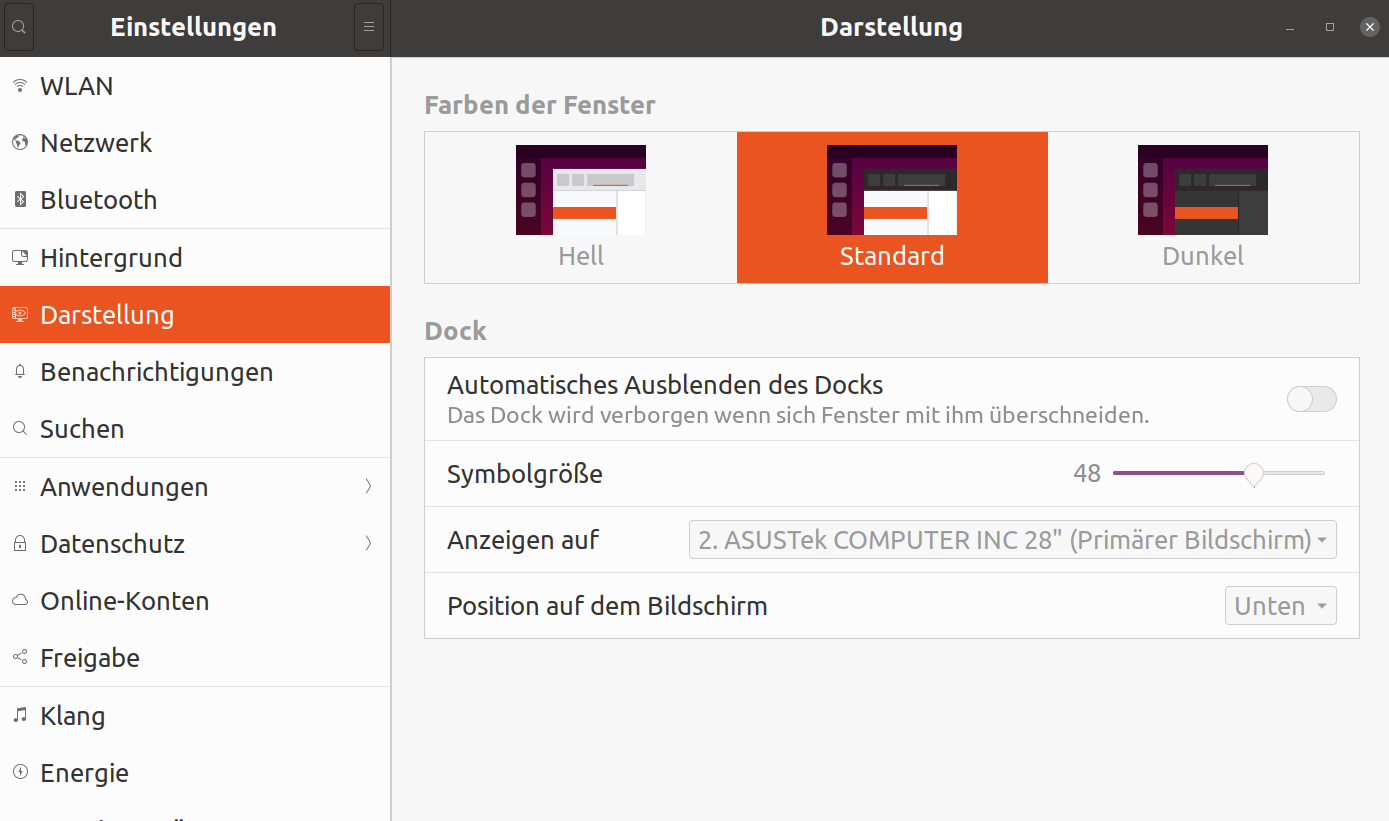
Schriftgrößen skalieren
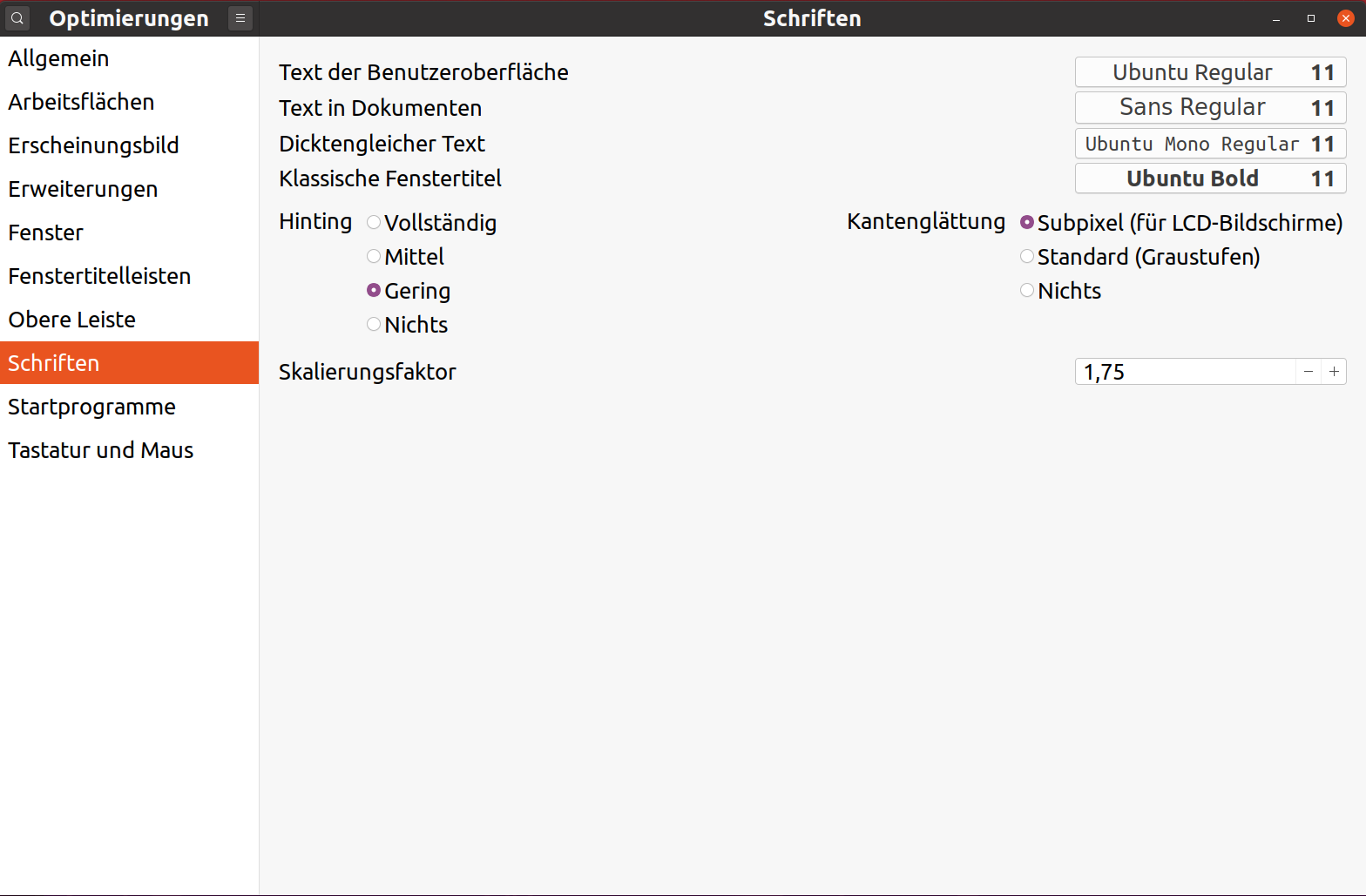
Bildschirmgröße einstellen
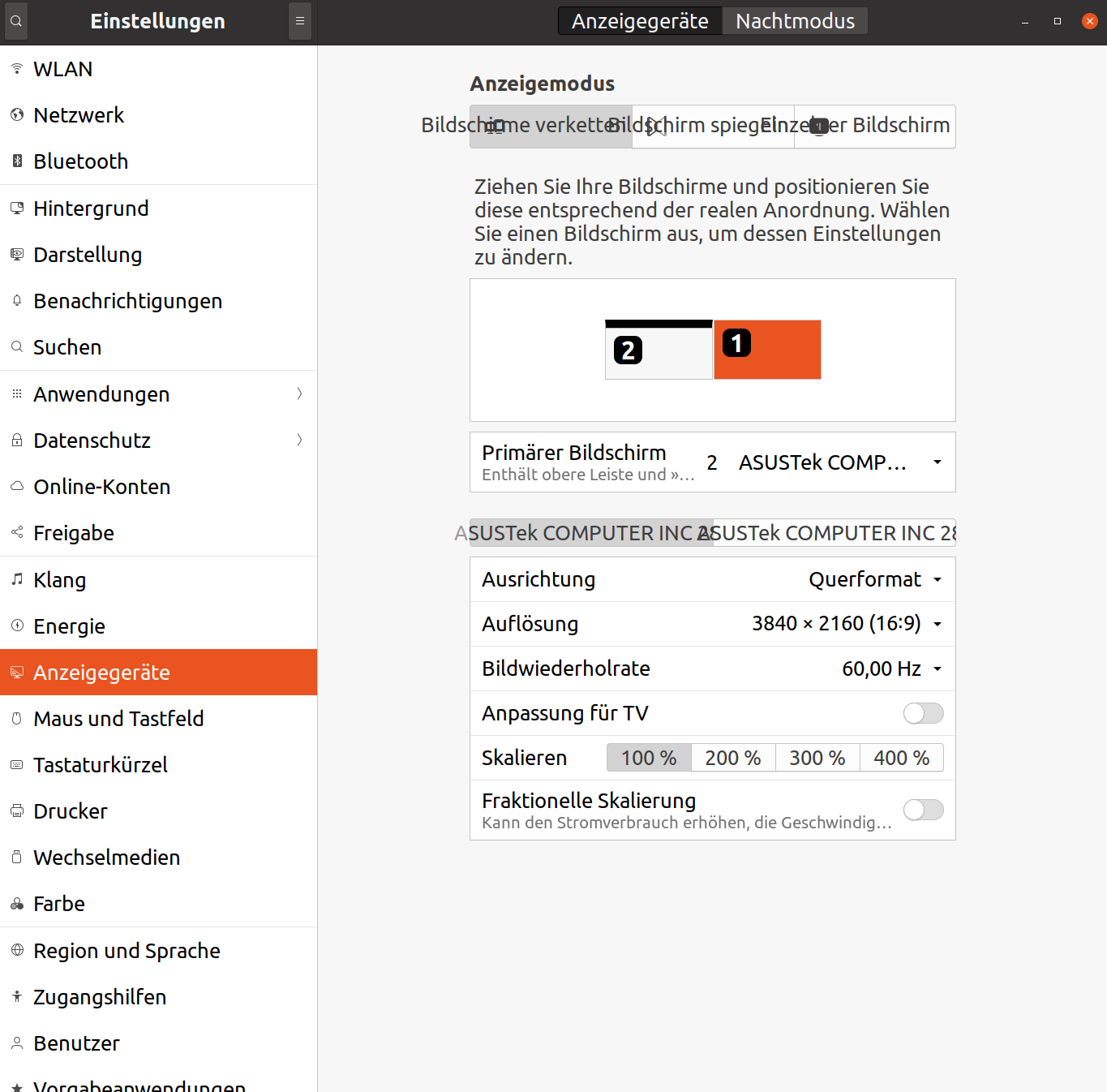
Kurz zur Erinnerung, ich fahre hier mit zwei 4K Monitoren. Die fraktionielle Skalierung unter Wayland bietet mir nur 100 / 200 / 300 /400% an. Ich hätte lieber was Krummes wie 125% oder 150%. Aber das gibt es nicht?!?!?!
Warum Wayland?
Ja, meine Versuche hier hatten ergeben, das es mit meiner AMD 5500XT unter X zu massiven Rucklern beim Scrollen kommt. Das nervt so sehr, das geht nicht!! Also, hatte ich mal Wayland gestern Abend noch eine Chance gegeben und siehe da, es läuft flüssig. Ich bin zwar eigentlich noch immer nicht ganz zufrieden, warum?
Seht ihr im letzten Screenshot. Die krumme Skalierung der Schriften, wird wohl offenbar nicht von jedem Tool unterstützt.
Das ist immer noch nicht alles so toll! Aber, ich habe jetzt aktuell eine Einstellung, mit der ich halbwegs leben kann. So, jetzt das Ganze mal bis zum WE testen und schauen was noch so nervt
-
Noch was richtig nerviges, also in meinen Augen.
Klick auf Icon holt die Anwendung aus dem Dock in den Focus, nächster Klick minimiert die Anwendung wieder ins Dock. So sollte das normalerweise sein, nicht so bei Gnome. Aber man kann es zum Glück einstellen.
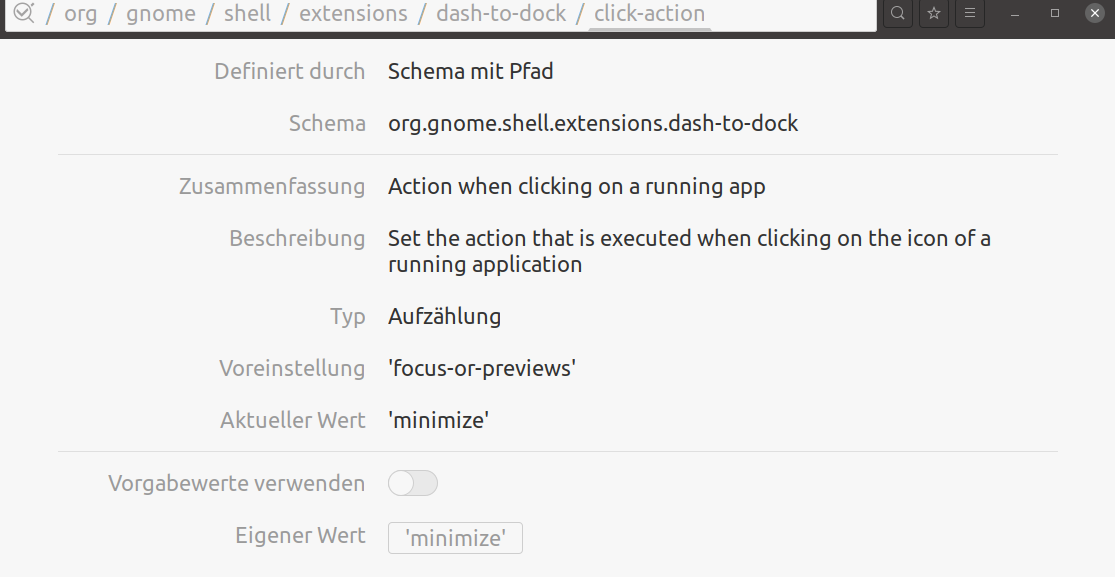

How to Enable Click to Minimize on Ubuntu
This tutorial shows you how to enable click to minimize option on Ubuntu. Both GUI and command line options have been mentioned.

It's FOSS (itsfoss.com)
-
Hallo Frank,
erst mal danke für die vielen nützlichen Infos.
Was mir jetzt noch zum Glück fehlt ist die Einstellung das nach einem Neustart der Desktop wieder hergestellt wird. Bei der Version 18.04 funktionierte das noch.Gruß
Thomas
-
Hallo Frank,
erst mal danke für die vielen nützlichen Infos.
Was mir jetzt noch zum Glück fehlt ist die Einstellung das nach einem Neustart der Desktop wieder hergestellt wird. Bei der Version 18.04 funktionierte das noch.Gruß
Thomas
@reiner-zufall Hallo Thomas, ich verstehe leider deine Frage nicht!? Desktop wieder herstellen?
-
@reiner-zufall Hallo Thomas, ich verstehe leider deine Frage nicht!? Desktop wieder herstellen?
@frankm Sorry, da habe ich mich nicht ganz verständlich ausgedrückt.
Ich meinte damit die Funktion die bei einem Neustart z.B. alle Dateien und Programme die geöffnet sind wieder herstellt und man findet den Desktop so wieder vor wie vor dem Neustart / Ausschalten des Rechners. Das ist im Moment eine Einstellung die ich schmerzhaft vermisse
Auf jeden Fall schon mal danke für deine schnelle Antwort
Gruß
Thomas
-
@frankm Sorry, da habe ich mich nicht ganz verständlich ausgedrückt.
Ich meinte damit die Funktion die bei einem Neustart z.B. alle Dateien und Programme die geöffnet sind wieder herstellt und man findet den Desktop so wieder vor wie vor dem Neustart / Ausschalten des Rechners. Das ist im Moment eine Einstellung die ich schmerzhaft vermisse
Auf jeden Fall schon mal danke für deine schnelle Antwort
Gruß
Thomas
@reiner-zufall Ich schalte mein Linux Mint Cinnamon immer in den Bereitschafts-Modus. Dann habe ich beim Einschalten alles so wie es vorher war. Ich denke, das meinst Du!? Gibt es das nicht bei deinem PC?
Sieht bei mir so aus
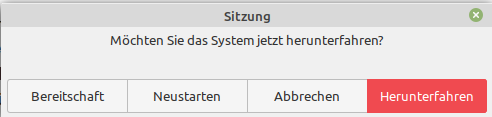
-
@reiner-zufall Ich schalte mein Linux Mint Cinnamon immer in den Bereitschafts-Modus. Dann habe ich beim Einschalten alles so wie es vorher war. Ich denke, das meinst Du!? Gibt es das nicht bei deinem PC?
Sieht bei mir so aus
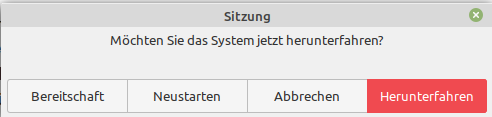
@frankm Ich vermute er bleibt dann im Standby. Manchmal muss man aber z.B. nach einem Update neustarten oder will den Rechner halt komplett ausschalten. Normalerweise klappe ich mein Notebook auch nur zu und es geht in Standby aber ab und zu schalte ich es halt auch aus dann ist die Funktion Gold wert

Vielleicht hast du ja eine Idee. Ich habe Google schon ein paar Tage gequält aber für 20.04 nichts gefunden
Gruß
Thomas
-
@frankm Ich vermute er bleibt dann im Standby. Manchmal muss man aber z.B. nach einem Update neustarten oder will den Rechner halt komplett ausschalten. Normalerweise klappe ich mein Notebook auch nur zu und es geht in Standby aber ab und zu schalte ich es halt auch aus dann ist die Funktion Gold wert

Vielleicht hast du ja eine Idee. Ich habe Google schon ein paar Tage gequält aber für 20.04 nichts gefunden
Gruß
Thomas
@reiner-zufall Das kenne ich so nicht, bzw. kann mich nicht erinnern das es so was gibt.
-
@reiner-zufall Das kenne ich so nicht, bzw. kann mich nicht erinnern das es so was gibt.
@frankm es gibt sogar im dconf-manager noch einen Schlüssel unter:
/org/gnome/SessionManager/auto-save-session
aber der ist leider ohne Funktion
Ich werde mal weiter das Netz durchsuchen, vielleicht hat ja schon jemand das Problem gefixt.
Trotzdem danke für deine Bemühungen
Gruß
Thomas
-
@frankm es gibt sogar im dconf-manager noch einen Schlüssel unter:
/org/gnome/SessionManager/auto-save-session
aber der ist leider ohne Funktion
Ich werde mal weiter das Netz durchsuchen, vielleicht hat ja schon jemand das Problem gefixt.
Trotzdem danke für deine Bemühungen
Gruß
Thomas
@reiner-zufall sagte in Ubuntu 20.04 Focal - Einrichtung:
auto-save-session
Interessant. Bitte poste, wenn Du was findest.
-
 F FrankM hat am auf dieses Thema verwiesen
F FrankM hat am auf dieses Thema verwiesen