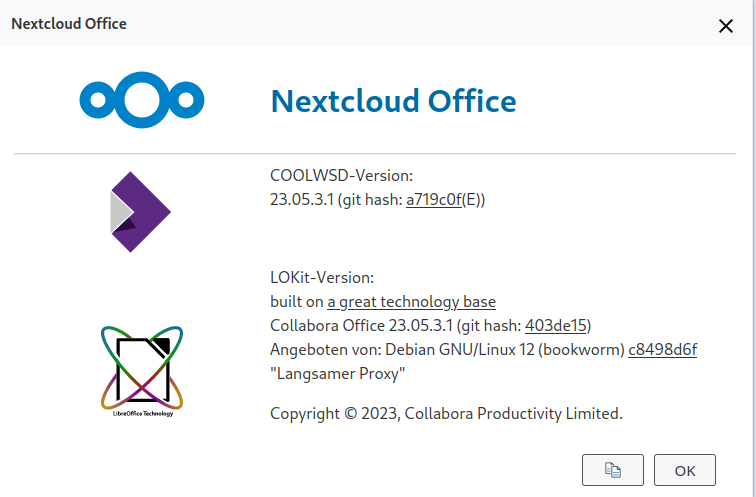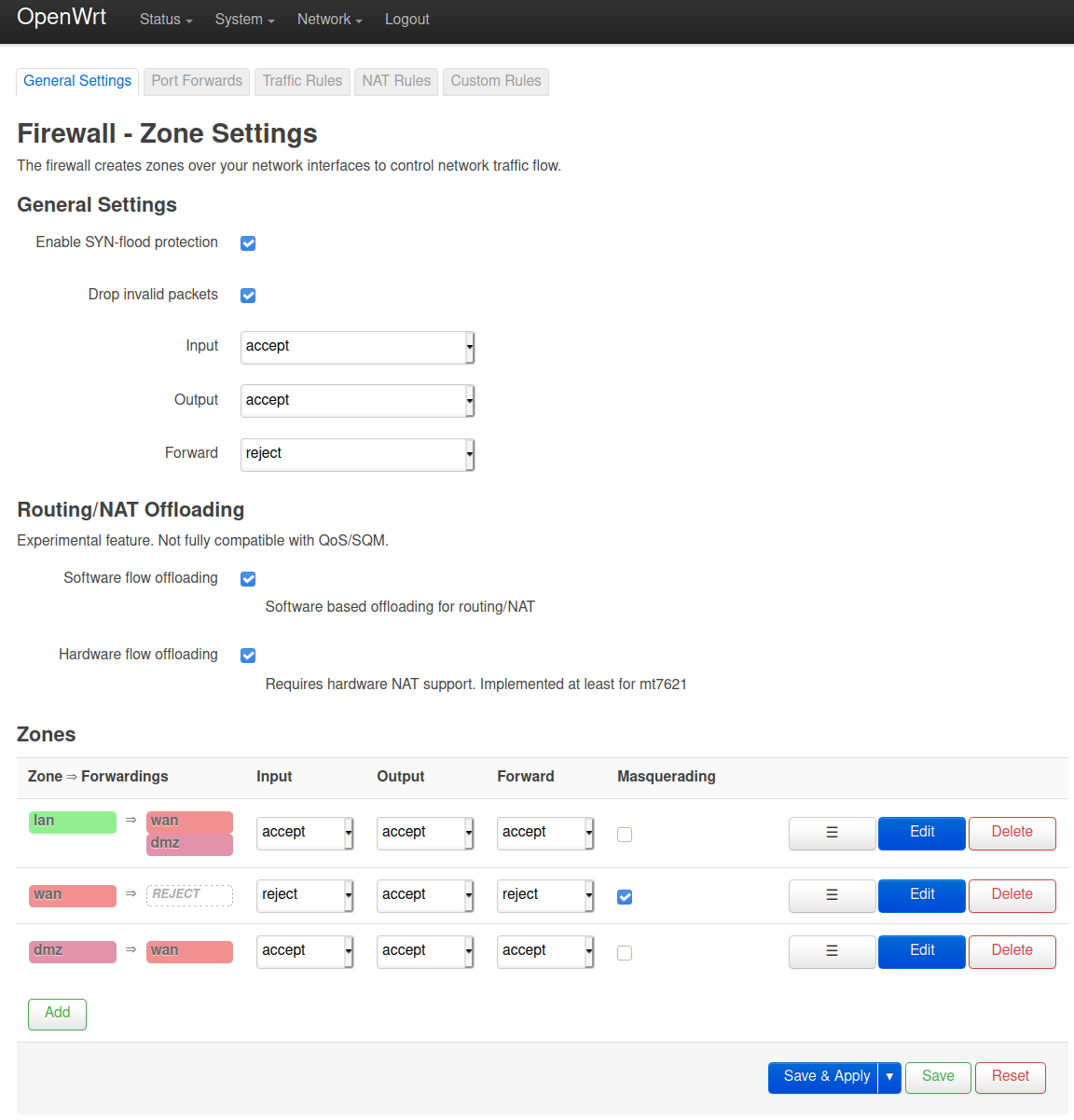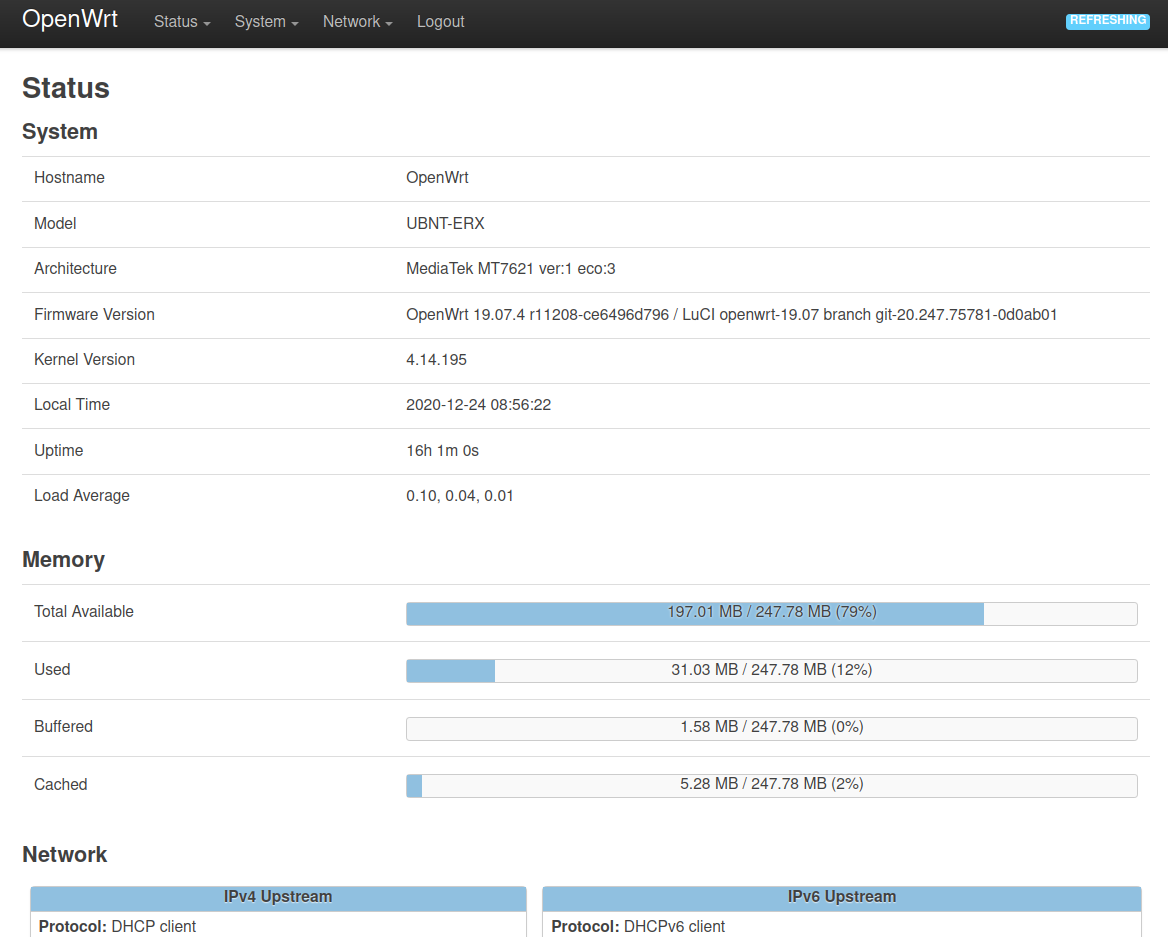Semaphore - Installation & Anwendung
-
Semaphore ist ein UI für Ansible, geschrieben mit Go & Vue.js. Beim Besuch der letzten FrOSCon 18 lernt man ja immer was dazu. Es wurde Zeit das mal auszuprobieren.
Bis jetzt habe ich meine Server, einmal in der Hetzner-Cloud zum anderen Lokal, immer mit ClusterSSH administriert. Das ist für mich völlig ausreichend, aber ich möchte gerne auch immer was dazu lernen.
Ok, dann fangen wir mal an.
Installation
Voraussetzungen
- Debian Bookworm 12 Server
- vorhandenen MariaDB Instanz
- Linux Grundkenntnisse
Ich werde nicht alles bis ins letzte Detail hier aufschreiben, aber mit Grundkenntnissen sollte man in der Lage sein, das erfolgreich umzusetzen.
Die Anleitung empfiehlt folgende Vorgehensweise.
wget https://github.com/ansible-semaphore/semaphore/releases/\ download/v2.8.75/semaphore_2.8.75_linux_amd64.deb sudo dpkg -i semaphore_2.8.75_linux_amd64.debIch ändere das ein wenig ab. Zum einen, ist die Dokumentation nicht ganz aktuell und zum anderen brauche ich kein sudo.
wget https://github.com/ansible-semaphore/semaphore/releases/\ download/v2.8.90/semaphore_2.8.90_linux_amd64.deb dpkg -i semaphore_2.8.90_linux_amd64.debDanach ruft man das Setup auf
semaphore setupund ergänzt die Abfragen. Kleiner Tipp von mir, der Web Host bleibt leer, sonst ist die Installation defekt. Für Euch getestet. Bezieht sich nur auf eine lokale Installation. Siehe meine Ergänzung zum Thema Email.
"web_host": "",Wenn man das Ganze jetzt als User root gemacht hat, liegt die Konfigurationsdatei config.json unter /root
Das machen wir jetzt mal was sicherer. Eine Anwendung sollte ja unter seinem eigenen User laufen, kein Dienst der nicht unbedingt Rootrechte benötigt, bekommt diese auch. Also legen wir uns dafür einen User an, der heißt hier semaphore - Überraschung

User anlegen
Den User legen wir mit
useradd -m semaphorean. Damit hat dieser User auch ein Home-Verzeichnis unter /home/semaphore Nun kopieren wir schon mal die config.json hierhin.
mv /root/config.json /home/semaphoreJetzt muss der Dienst auch noch gestartet werden, dazu legen wir einen SystemD Service an.
/etc/systemd/system/semaphore.service
[Unit] Description=Ansible Semaphore Documentation=https://docs.ansible-semaphore.com/ Wants=network-online.target After=network-online.target ConditionPathExists=/usr/bin/semaphore ConditionPathExists=/home/semaphore/config.json [Service] ExecStart=/usr/bin/semaphore service --config /home/semaphore/config.json ExecReload=/bin/kill -HUP $MAINPID Restart=always RestartSec=10s User=semaphore Group=semaphore [Install] WantedBy=multi-user.targetDen Dienst aktivieren und starten ihn
systemctl enable semaphore.service systemctl start semaphore.serviceDanach sollte man in der Lage sein, das Webinterface aufzurufen. Hier das Beispiel meiner Proxmox VM. Passt das an Eure Gegebenheiten bitte an.
http://192.168.3.14:3000/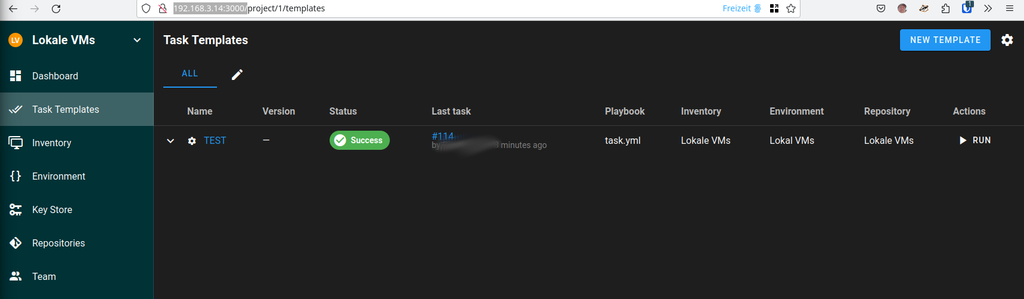
NGINX
Sollte man das ganze im Netz betreiben wollen, dann sollte man einen Proxy davor schalten. Hier mal ein Beispiel aus der Doku.
Man muss dann nicht
http://192.168.3.14:3000/eingeben, um den Server zu erreichen. Es reicht dann
http://192.168.3.14Die NGINX Beispiel Konfiguration
server { listen 443 ssl; server_name _; # add Strict-Transport-Security to prevent man in the middle attacks add_header Strict-Transport-Security "max-age=31536000" always; # SSL ssl_certificate /etc/nginx/cert/cert.pem; ssl_certificate_key /etc/nginx/cert/privkey.pem; # Recommendations from # https://raymii.org/s/tutorials/Strong_SSL_Security_On_nginx.html ssl_protocols TLSv1.1 TLSv1.2; ssl_ciphers 'EECDH+AESGCM:EDH+AESGCM:AES256+EECDH:AES256+EDH'; ssl_prefer_server_ciphers on; ssl_session_cache shared:SSL:10m; # required to avoid HTTP 411: see Issue #1486 # (https://github.com/docker/docker/issues/1486) chunked_transfer_encoding on; location / { proxy_pass http://127.0.0.1/; proxy_set_header Host $http_host; proxy_set_header X-Real-IP $remote_addr; proxy_set_header X-Forwarded-For $proxy_add_x_forwarded_for; proxy_set_header X-Forwarded-Proto $scheme; proxy_buffering off; proxy_request_buffering off; } location /api/ws { proxy_pass http://127.0.0.1/api/ws; proxy_http_version 1.1; proxy_set_header Upgrade $http_upgrade; proxy_set_header Connection "upgrade"; proxy_set_header Origin ""; } }Das habe ich aktuell nicht getestet, da mein Semaphore-Server lokal steht und es auch so bleiben soll.
Für eine Anwendung, gitlab.com, brauch ich den doch im Netz. Habe das probiert und funktioniert auch. Kommt aber sicher noch ein ergänzender Beitrag von mir (Update: 20.08.23)
SSH
Wichtig ist, das der User semaphore auf alle Server, die er erreichen soll, mittels
ssh root@<DOMAIN oder IP>connecten kann. Dazu muss die id_rsa.pub auf den Zielsystemen unter authorized_keys hinterlegt sein. Das solltet ihr kennen, wenn nicht mal kurz hier rein lesen. Zusammenfassung:
Der User semaphore muss mittels
ssh root@<DOMAIN oder IP>connecten können!
Einrichtung eines Projektes
Wir legen ein neues Projekt an.
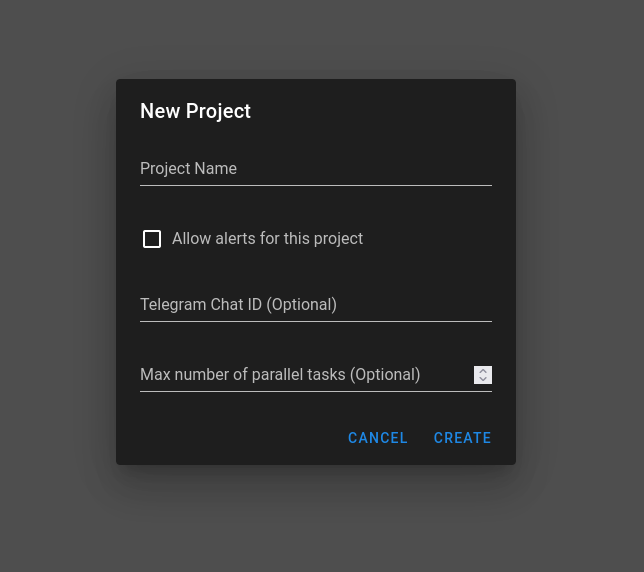
Namen eingeben, der Rest ist optional. Danach legen wir den Key an.
Key Store
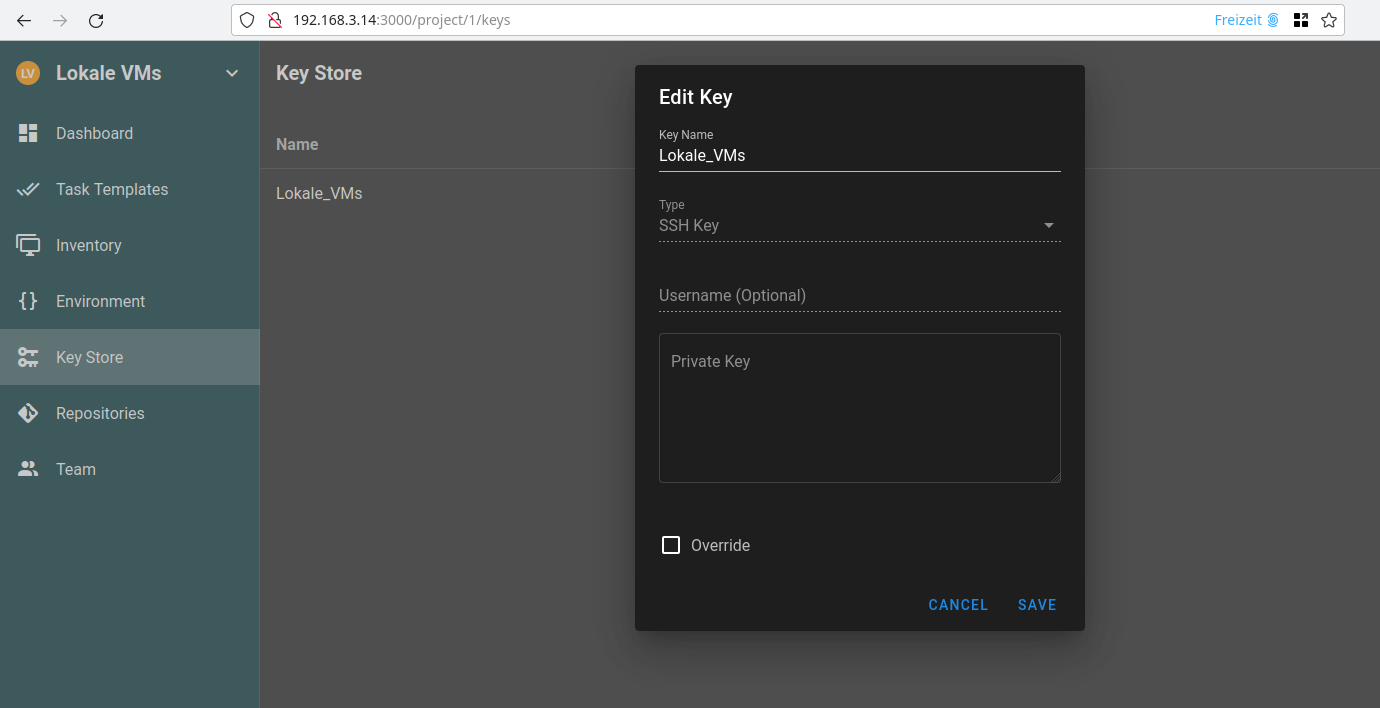
Wir geben ihm einen Namen, wählen SSH Key aus, als Username wählen wir root und geben den Private Key des Semaphore Servers ein.
Repositories
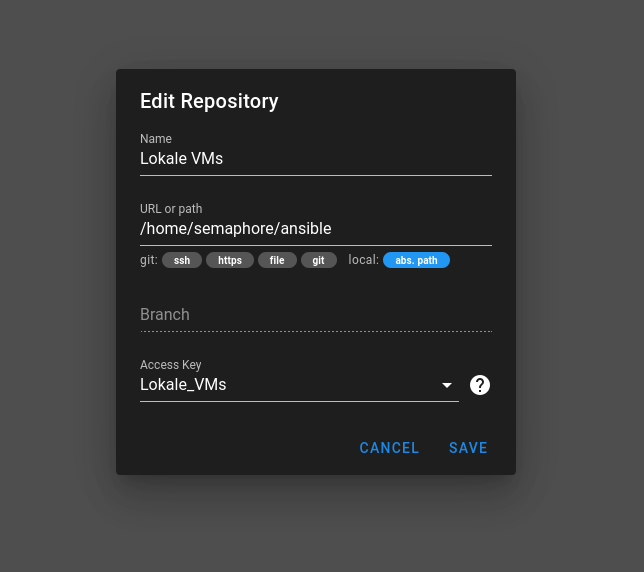
Wir geben ihm einen Namen. Der Pfad zeigt auf einen Ordner im Home-Verzeichnis des Users semaphore. Ich nenne das hier im Beispiel ansible, dort liegen hinterher die Playbooks usw.
Environment
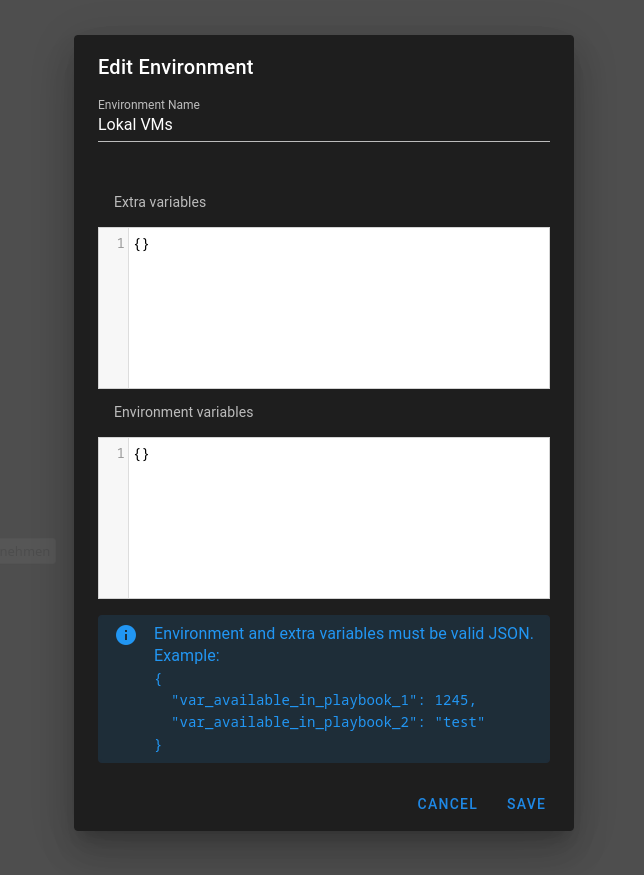
Dort kann man Umgebungsvariablen ablegen. Brauchen wir aktuell nicht, muss aber angelegt sein. Deswegen muss das so aussehen. Also, ohne Inhalt.
Inventory
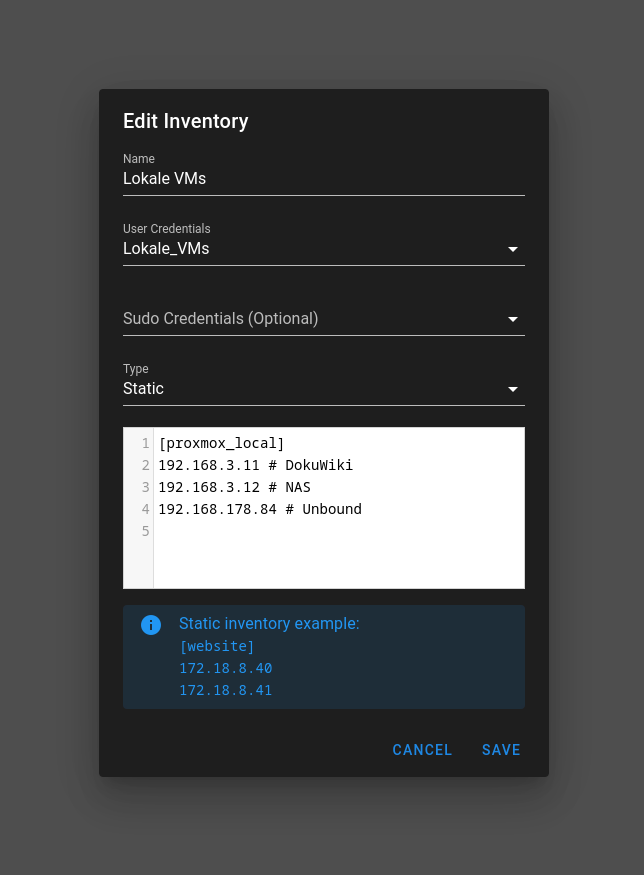
Hier legt man an, welche Server bearbeitet werden sollen. Denke, das ist selbsterklärend. Der Name [Name] kann beliebig sein.
Task Template
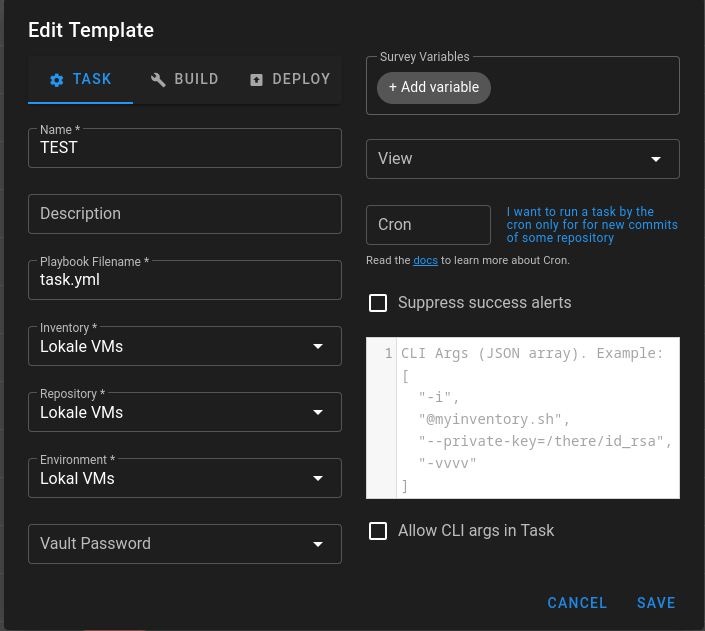
Jetzt könnt Ihr alles auswählen. Das Playbook Filename hat mich etwas Zeit gekostet um zu verstehen, wo das liegt. Da kommt jetzt wieder das Repository zum Einsatz. Der dort hinterlegte Pfad wird jetzt für das Playbook benutzt.
Das Playbook task.yml haben wir noch nicht, kommt noch
 Das kann man jetzt aber nicht in dem UI anlegen und bearbeiten, wir müssen auf die Konsole des Servers.
Das kann man jetzt aber nicht in dem UI anlegen und bearbeiten, wir müssen auf die Konsole des Servers.Playbook anlegen
Das Playbook muss hier liegen
/home/semaphore/ansible/home/semaphore/ansible/task.yml
--- - name: My task hosts: all tasks: # Update and install the base software - name: Update apt package cache. apt: update_cache: yes cache_valid_time: 600 - name: Upgrade installed apt packages. apt: upgrade: 'yes' #register: upgrade - name: Ensure that a base set of software packages are installed. apt: name: - duf - needrestart - htop # - build-essential # - curl # - fail2ban # - firewalld # - git # - needrestart # - pwgen # - resolvconf # - restic # - rsync # - sudo # - unbound # - unzip # - vim-nox state: latest - name: Check if a new kernel is available ansible.builtin.command: needrestart -k -p > /dev/null; echo $? register: result ignore_errors: yes - name: No new kernel ansible.builtin.command: uname -r when: result.rc == 0 - name: Restart the server if new kernel is available ansible.builtin.command: reboot when: result.rc == 2 async: 1 poll: 0 - name: Wait for the reboot and reconnect wait_for: port: 22 host: '{{ (ansible_ssh_host|default(ansible_host))|default(inventory_hostname) }}' search_regex: OpenSSH delay: 10 timeout: 60 connection: local - name: Check the Uptime of the servers shell: "uptime" register: Uptime - debug: var=Uptime.stdoutIch habe die letzten Tage an meinem Playbook gefeilt, die Dokumentation ist riesig. Richtige Hilfe im Netz ist selten, ChatGPT hat auch mehr Blödsinn geschrieben, als Hilfe. Zum Schluss habe ich es aber doch hinbekommen.
Die Tasks
-
Update apt package cache.
Macht das was apt update auch macht, schaut nach neuen Paketen. -
Upgrade installed apt packages.
Also ein apt upgrade -
Ensure that a base set of software packages are installed.
Stellt sicher, das man bestimmte Software Pakete auf seinem Server installiert hat. -
Check if a new kernel is available
Hat apt upgrade einen neuen Kernel installiert? Dazu nutze ich das Tool needrestart. Rückgabewert 0 bedeutet keinen neuen Kernel, Rückgabewert 2 bedeutet, es ist Zeit für einen Reboot. Interessantes Feature von ansible ist, man kann gewisse Dinge auch async machen. Ohne das knallte das Playbook immer mit Failure, weil logischerweise der Server nicht mehr erreichbar war. Spannend. -
No new kernel
Rückgabe 0 -
Restart the server if new kernel is available
Rückgabe 2 -
Wait for the reboot and reconnect
Wir warten auf alle Server, bis alle Server wieder on sind. -
Check the Uptime of the servers
Wir schauen nach dem die Server alle wieder on sind, ob sie auch leben
-
debug: var=Uptime.stdout
Kontrolle der Uptime.
Fertig!
Task Ausgabe
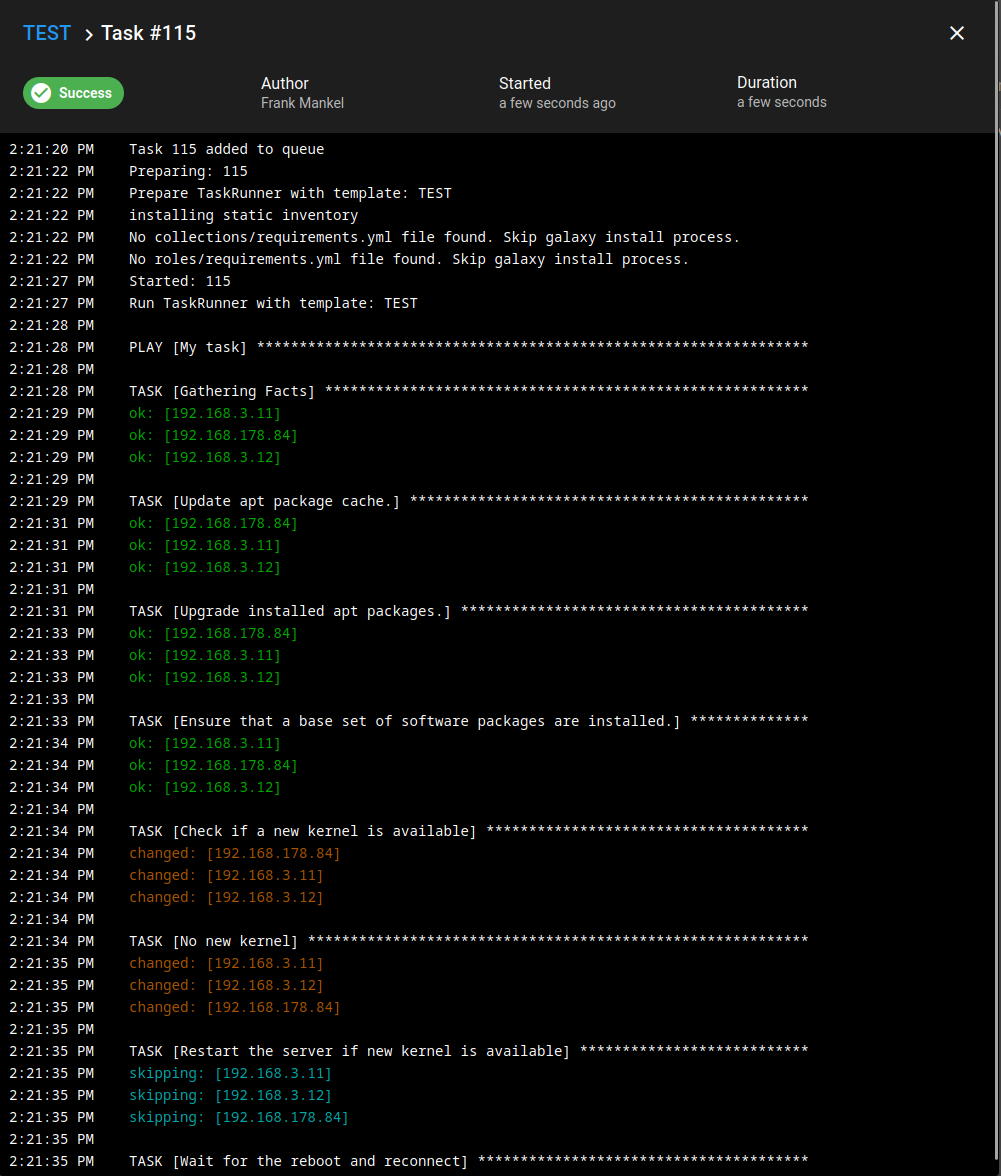
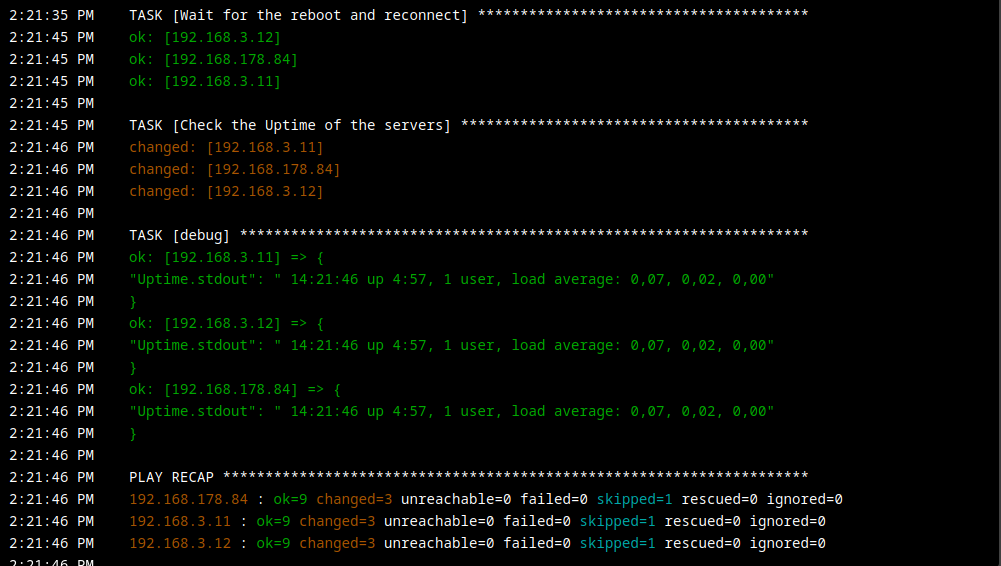
Fazit
Mal wieder ein Tool, was @Nico mir empfohlen hat und was vermutlich aus meinem Leben nicht mehr verschwindet

Hinweise
Für einen Server im Netz fehlen da noch einige Dinge, also bitte so nicht ins Internet. Lokal ist das ausreichend.
Sollte jemand Fehler finden, würde ich mich über eine Korrektur freuen. Man kann immer nur dazu lernen.
Viel Spaß mit dem Tool!
-
Email
Als Ergänzung, wenn man beim Setup keine Email Daten eingegeben hat.
In der config.json findet man folgendes
"email_sender": "<SENDER ADRESS>", "email_host": "smtps.<DOMAIN>.de", "email_port": "587", "email_username": "<USERNAME>", "email_password": "<PASSWORD>",Ging danach noch nicht. Man findet noch diese beiden Einstellungen.
"email_alert": true, "email_secure": true,Der erste schaltet wohl die Email Funktionalität ein. Der zweite steuert vermutlich den Email-Port.
Ports: 465 (SSL/TLS), 587 (STARTTLS)Ich nutze den Port 587 und email_secure muss auf true stehen.
Habe dann einen Server ausgeschaltet um einen Failure zu provozieren. Danach kam diese Email.
Task 119 with template 'TEST' has failed!` Task Log: /project/1/templates/1?t=119Und nun macht auch die Einstellung
"web_host": "",Sinn. Bei einem ordentlich konfigurierten Server im Internet, der einen Domainnamen hat, kommt dieser jetzt in das Feld und dann wird der auch in der Email ergänzt. Somit hätte man auch direkt einen Link zum Log.
Noch was, unter Edit User kann man einstellen das der User Emails versendet. Diese Mailadresse empfängt die Mails. Sieht nach einer schlechten Übersetzung aus!?
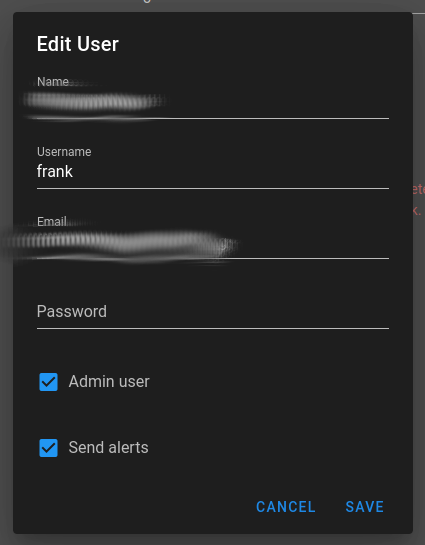
Und unter den Projekt Settings kann man einstellen, ob das Projekt überhaupt Emails versenden darf.
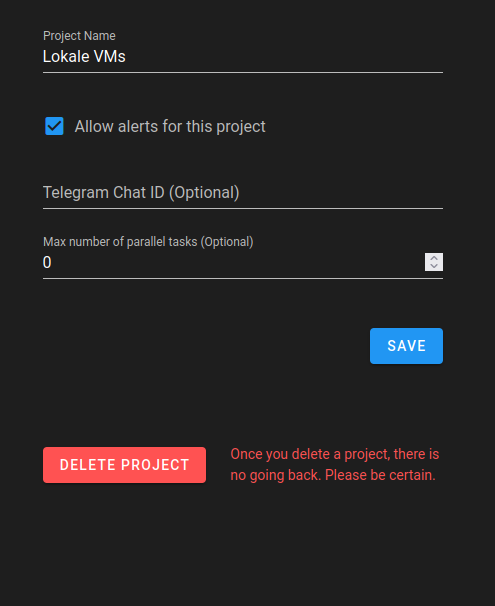
-
Heute geht es dann mal ans Testen der Gitlab bzw. Github Funktionalität. Das Playbook jedes mal auf der Konsole zu editieren ist doof und macht ja auch kein Profi, viel zu mühsam. Das möchte man ja alles von seiner Maschine aus machen, im Idealfall mit seiner Entwicklungsumgebung.
Gitlab
Ihr erstellt Euch ein leeres neues Projekt. Dann legt man einen Access Token an.
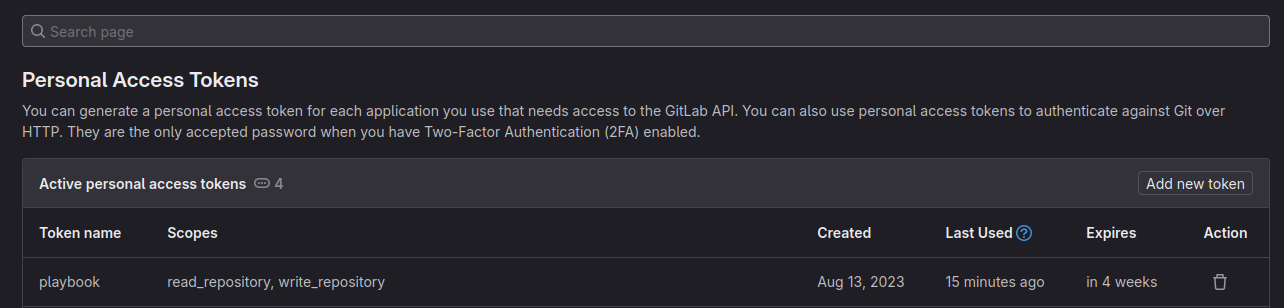
Pycharm
Ich nutze Pycharm, das geht aber mit jeder Entwicklungsumgebung gleich. Man legt ein neues Projekt an, erstellt das Playbook (task.yml) und commitet das zum Gitlab Projekt. Dazu benötigt man die URL des Gitlab Projektes und den Benutzer & das Passowrt des Access Tokens. Fertig, danach ist das Playbook im Gitlab.
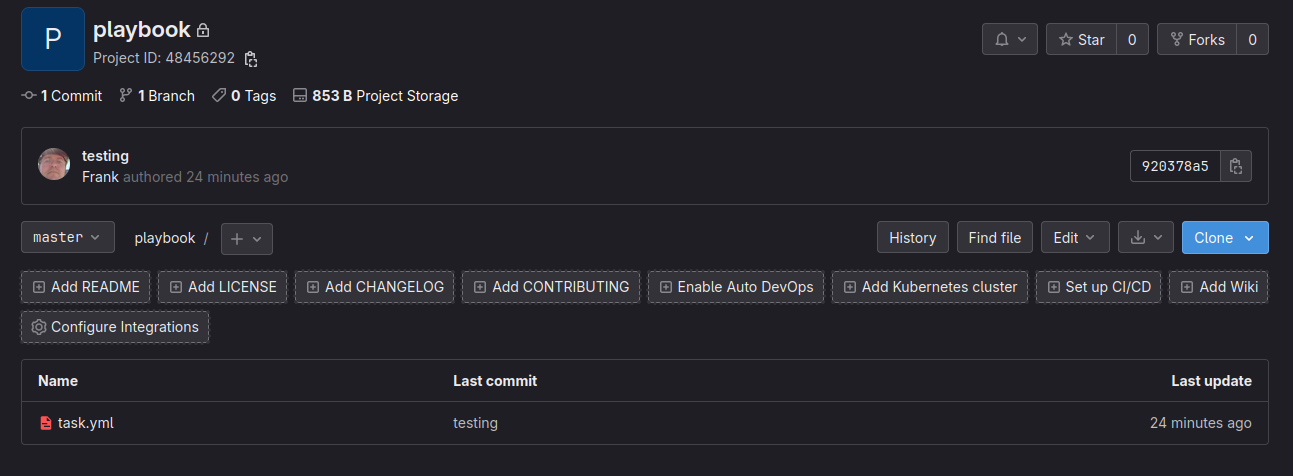
Semaphore
Im Semaphore Projekt muss man jetzt zwei Dingen anpassen.
Key Store
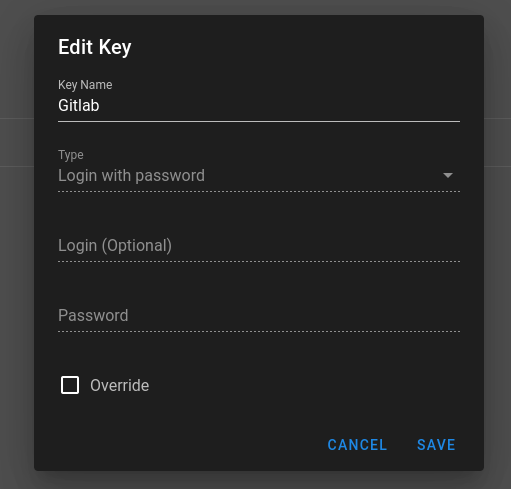
Wir geben dem Key einen Namen (beliebig), der Login wird auf Login with password eingestellt. Und User & Password befüllen wir mit den Daten des Access Tokens - fertig.
Repositories
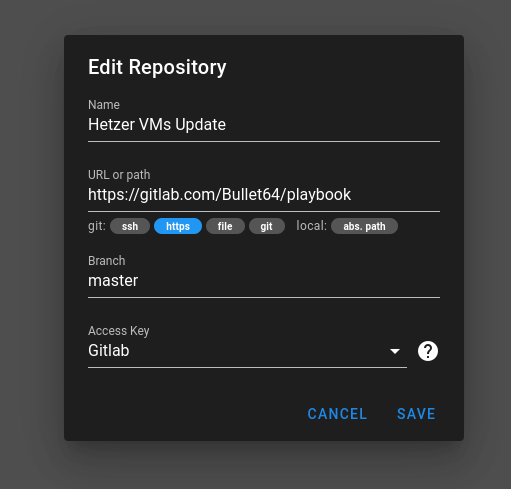
Dort gibt man die URL zum Gitlab Projekt ein. Dann den Branch, hier master. Ganz unten wählt man noch den eben angelegten Key aus. Um die Warnung weg zu bekommen, siehe unteres Bild, muss man nur anstelle von playbook - playbook.git eingeben.
Resultat
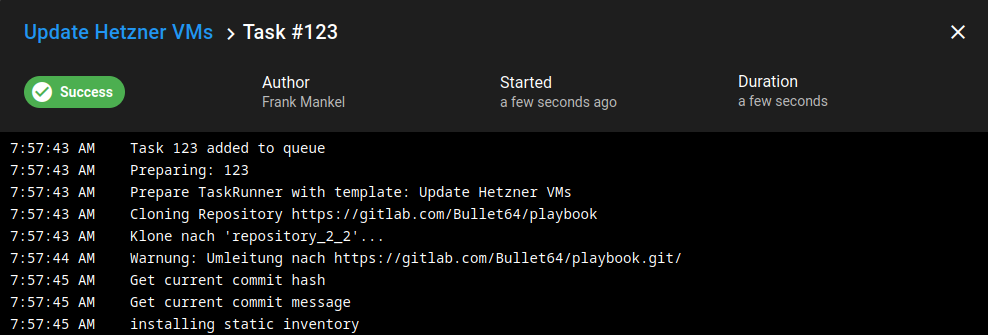
-
 F FrankM verschob dieses Thema von Linux am
F FrankM verschob dieses Thema von Linux am
-
Ich parke das mal hier, damit ich das nicht noch mal vergesse. Hat mich eben mal wieder eine Stunde gekostet

/etc/ansible/ansible.cfg
[defaults] host_key_checking = FalseEdit -> https://linux-nerds.org/topic/1493/ansible-host_key_checking
-
 F FrankM hat am auf dieses Thema verwiesen
F FrankM hat am auf dieses Thema verwiesen
-
-
-
Links zu Vaultwarden
Angeheftet Vaultwarden -
-
Wichtige Links
Angeheftet Ansible -
-
-