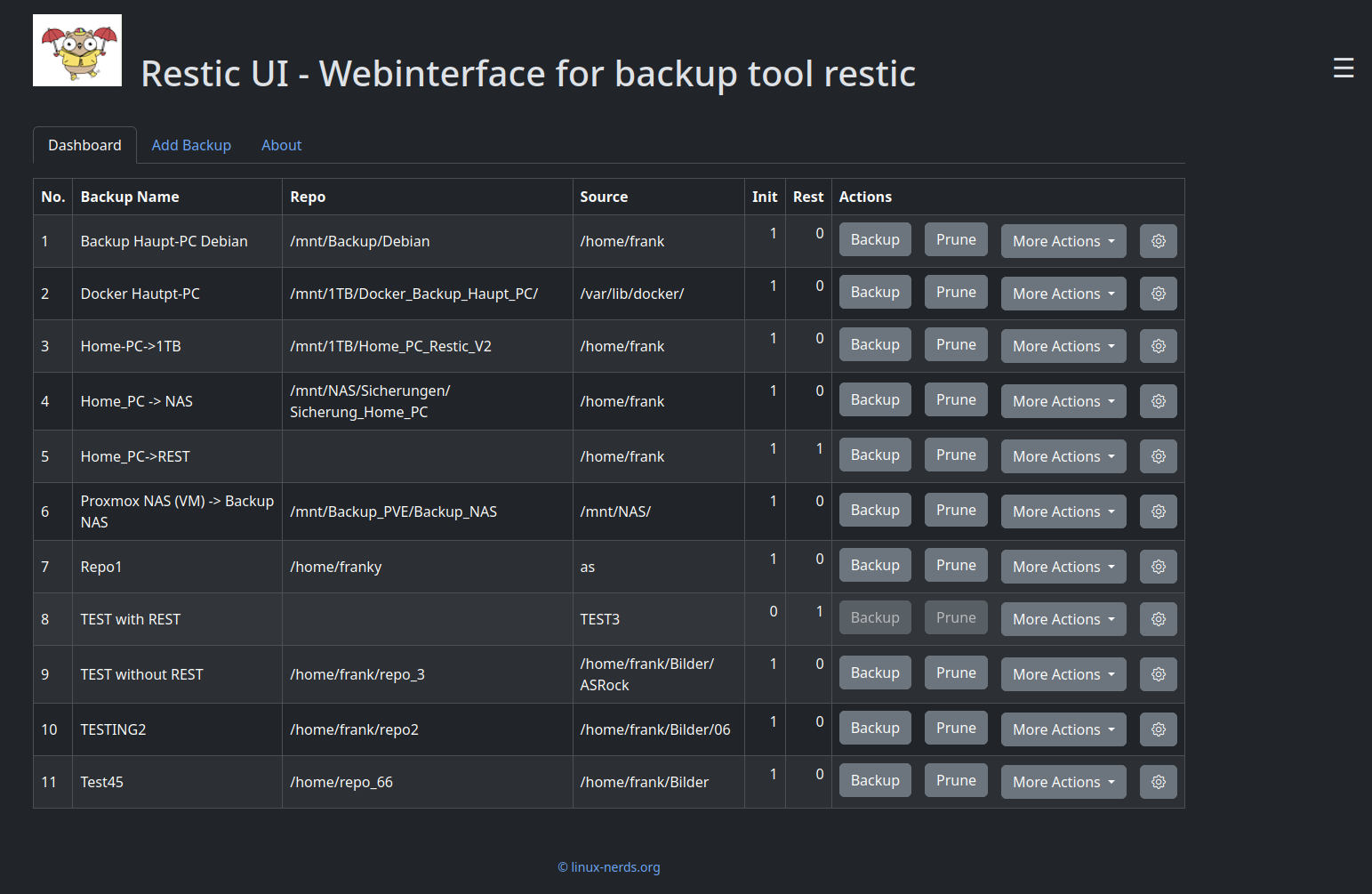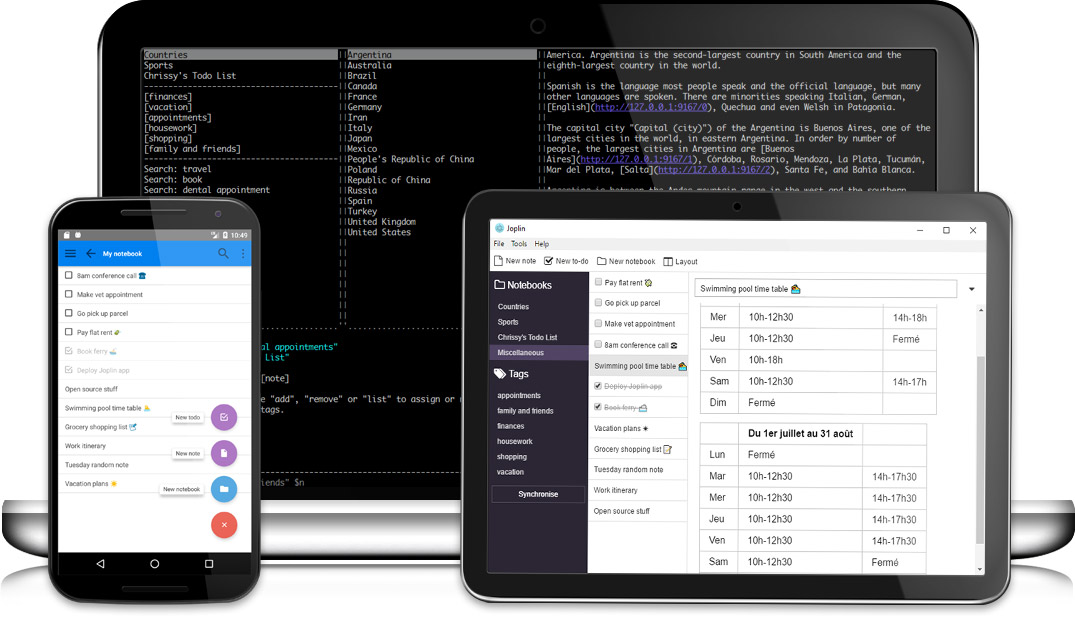NAS - Cups & Sane
-
Mal wieder mit einem alten Thema beschäftigen. Cups - Raspberry als Druckdaemon
Eigentlich unnötig bei mir zu Hause, aber ab und zu kann man das doch gebrauchen. Und da ich ja mit dem NAS ein Gerät hier rumstehen habe, was sich fast nur langweilt, kann man dem ja ein paar Aufgaben übertragen. Ich habe eine S/W Multifunktionsdrucker von Samsung Typ SCX-3205 hier stehen.
Der Druckdaemon CUPS ist schon installiert, damit wir Zugriff aufs Webinterface bekommen muss man in der Konfig-Datei was einstellen.
nano /etc/cups/cupsd.confInhalt der Datei
<Location /> # Allow remote administration... Allow 192.168.3.213 Order allow,deny </Location> <Location /admin> # Allow remote administration... Allow 192.168.3.213 Order allow,deny </Location>Um den Remote-Zugriff zu ermöglichen, fügt man in der Konsole folgendes ein.
cupsctl --remote-adminDanach solltet ihr das Webinterface mittels
https://192.168.X.XXX:631erreichen.
Wenn man nach Userdaten gefragt wird, gibt man den Rootaccount des NAS an.
Nun wird der Drucker hinzugefügt, ich verweise noch mal auf den Artikel Cups - Raspberry als Druckdaemon, dort habe ich das schon mal erklärt. Was dort aber fehlt ist, was macht man wenn der Drucker nicht in der Auswahlliste erscheint? Dann braucht man den Linuxtreiber für das entsprechende Modell. Bei meinem Modell kein Problem, kann ich die Datei doch einfach runterladen. Die Datei muss dann ausgepackt werden.
tar zxvf uld_v1.00.36_00.91.tar.gzDann in den Ordner uld wechseln
cd uldDann den Treiber installieren.
./install.shDanach ein paar Eingaben machen und der Treiber ist installiert. Nun kann man das richtige Druckermodell auswählen. Erledigt.
Tipp
Damit das bei mir alles richtig funktionierte, habe ich die Rechner einmal komplett neugestartet.
Auf dem Client taucht jetzt der freigegebene Drucker automatisch auf, diesen auswählen und als Standard markieren. Testseite drucken und fertig.
Da mein Drucker auch scannen kann, kam ich auf die Idee das auch mal auszuprobieren. Ergebnis, kein Scanner gefunden
 Google brachte mich dann relativ schnell ans Ziel. Dafür gibt es unter Linux das Programm Sane. Sane ist auf dem NAS schon installiert. Für die entsprechende Konfiguration verweise ich mal auf
Google brachte mich dann relativ schnell ans Ziel. Dafür gibt es unter Linux das Programm Sane. Sane ist auf dem NAS schon installiert. Für die entsprechende Konfiguration verweise ich mal aufhttps://wiki.debian.org/SaneOverNetworkEinstellungen wie in der Anleitung vorgenommen, wollte aber nicht. Der Tipp weiter oben, hat auch hier geholfen

Wichtig. Auf dem NAS
nano /etc/sane.d/saned.confInhalt
## Access list # A list of host names, IP addresses or IP subnets (CIDR notation) that # are permitted to use local SANE devices. IPv6 addresses must be enclosed # in brackets, and should always be specified in their compressed form. # # The hostname matching is not case-sensitive. #scan-client.somedomain.firm 192.168.3.1/24 #[2001:db8:185e::42:12] #[2001:db8:185e::42:12]/64Die Rechner/Netzwerke freigeben, die Scannen dürfen. Danach Sane durchstarten.
/etc/init.d/saned restartEine sehr nette Anleitung mit ein paar weiterführenden Tipps findet man auf folgender Seite
http://mein.homelinux.com/wiki/dienste/saneClient-Konfiguration
Auf dem Client muss in der Datei /etc/sane.d/net.conf das Ziel angegeben werden.
nano /etc/sane.d/net.confDer Inhalt des Files sieht wie folgt aus:
# This is the net backend config file. ## net backend options # Timeout for the initial connection to saned. This will prevent the backend # from blocking for several minutes trying to connect to an unresponsive # saned host (network outage, host down, ...). Value in seconds. # connect_timeout = 60 ## saned hosts # Each line names a host to attach to. # If you list "localhost" then your backends can be accessed either # directly or through the net backend. Going through the net backend # may be necessary to access devices that need special privileges. # localhost 192.168.3.xxx #IP-Adresse NASDanach sucht der Client den Scanner auch an der richtigen Adresse!
Fazit
Mein nicht netzwerkfähiger Drucker hängt nun mittels USB am NAS und stellt seine Dienste mittels CUPS und SANE im lokalen Netzwerk zur Verfügung. Recht praktisch wenn man gelegentlich was vom Notebook ausdrucken oder scannen möchte. Da das NAS hier sowieso 24/7 unter Dampf ist, bot sich das an es so einzurichten.