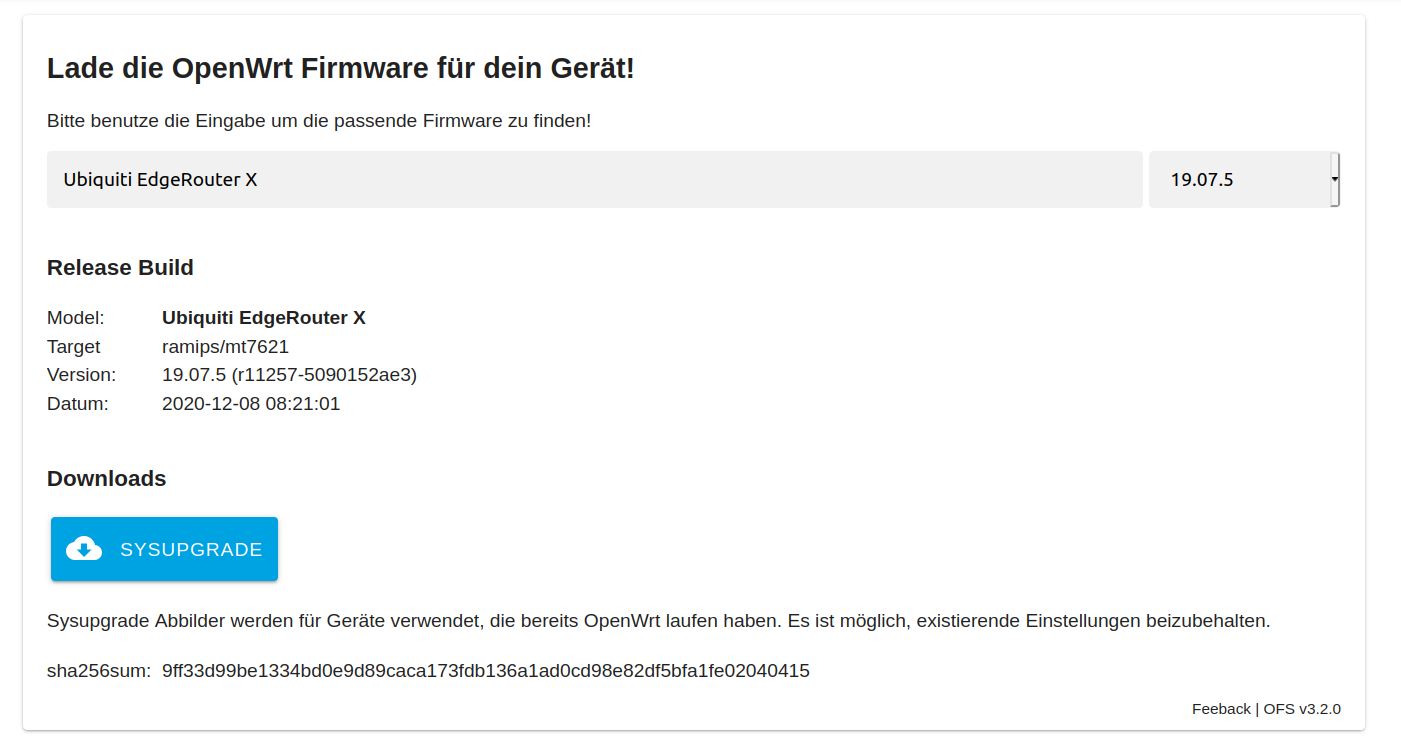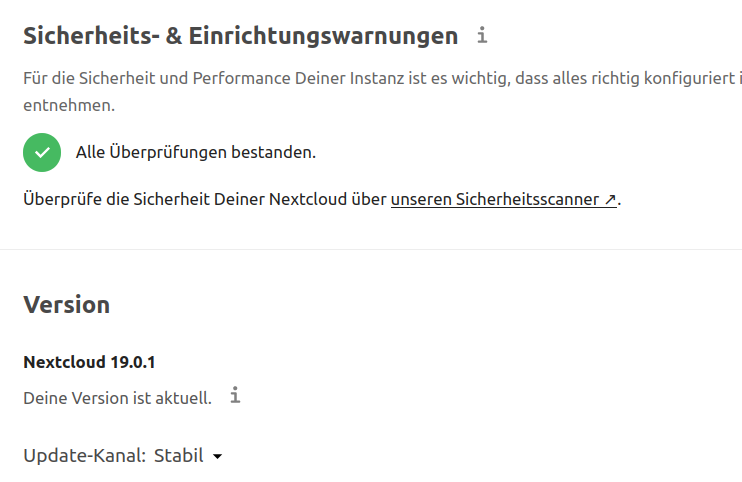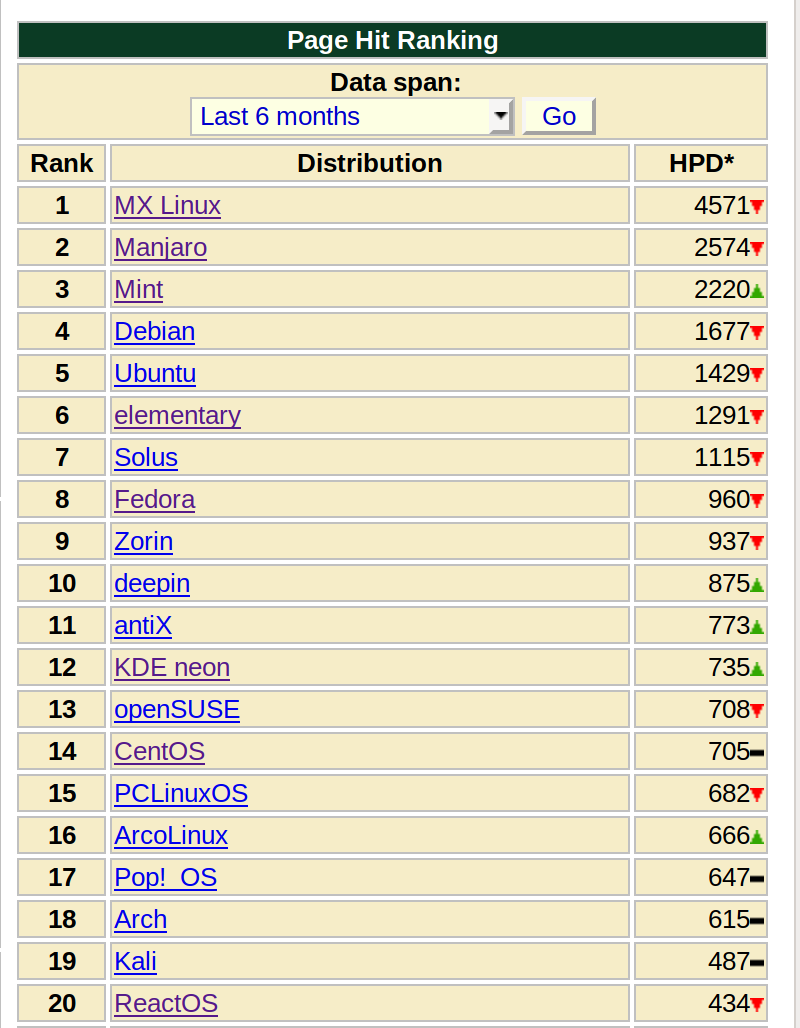NGINX
-
NGINX ist ein Webserver, das Gegenstück zum Apache.
Jetzt werden sich einige fragen, warum nimmt der keinen Apache? Bei der Installation von NodeBB brauchte ich einen Proxy und in der Anleitung bin ich über NGINX gestolpert. Das sah auch deutlich einfacher aus usw. Letztendlich bin ich dann dabei geblieben.
Nun hält sich NGINX an die Pfadvorgaben vom Apache, was auch einen Umstieg relativ einfach macht. Man findet sich recht gut zurecht.
Die Konfigurationsdateien findet man unter /etc/nginx Eine wichtige Datei ist dort die nginx.conf Die lassen wir hier aber mal außen vor, die Standard Konfiguration sollte für die ersten Schritte reichen.
Wie im Apache liegen die Einstellungen unter
- /etc/nginx/sites-available
- /etc/nginx/sites-enabled
Unter /etc/nginx/sites-available erstellt man eine Textdatei mit seinen Einstellungen und aktiviert diese mit
sudo ln -s /etc/nginx/sites-available/test /etc/nginx/sites-enabled/Den Service NGINX steuert man wie folgt. Dieser Befehl testet die Konfiguration auf Plausiblität usw.
sudo nginx -tHiermit startet man den NGINX neu
sudo service nginx restartDas sollten genug Grundlagen zum NGINX sein. Nun mal wieder was Praktisches

Vorhaben
Ein ROCKPro64 soll mir hier als Entwicklungsumgebung dienen. Der ROCKPro64 ist mit einer 500GB NVMe SSD als System ausgerüstet, dazu gesellt sich eine 1TB 2,5 Zoll HDD als Backup-Medium.
Es sollen also die Standarddienste darauf laufen wie
- NGINX
- MariaDB
- php7.2
- php7.2-fpm
Um das jetzt vernünftig bedienen zu können, brauchen wir eine phpMyAdmin Installation. Jetzt sind wir aber gezwungen den NGINX so zu konfigurieren, das wir mit zwei Webseiten gleichzeitig arbeiten können. Ich habe etwas länger gebraucht um das System zu kapieren, obwohl es gar nicht so schwer ist

Zwei Dienste sollen laufen
- phpMyAdmin
- eine PHP Anwendung
Dazu brauchen wir zwei Textdateien in /etc/nginx/sites-available
phpmyadmin
server { listen 80 default_server; #listen [::]:80; root /var/www/phpMyAdmin; index index.html index.htm index.php; server_name phpmyadmin.com; location /phpMyAdmin { try_files $uri $uri/ =404; } ## Begin - PHP location ~ \.php$ { # Choose either a socket or TCP/IP address fastcgi_pass unix:/var/run/php/php7.2-fpm.sock; # fastcgi_pass unix:/var/run/php5-fpm.sock; #legacy # fastcgi_pass 127.0.0.1:9000; fastcgi_split_path_info ^(.+\.php)(/.+)$; fastcgi_index index.php; include fastcgi_params; fastcgi_param SCRIPT_FILENAME $document_root/$fastcgi_script_name; } }Unter /var/www/phpMyAdmin liegt die phpMyAdmin-Installation. Die Domain heißt phpmyadmin.com
falschp
server { listen 80; #listen [::]:80; root /var/www/falschp; index index.html index.htm index.php; server_name falschparker.com; location /falschp { try_files $uri $uri/ =404; } ## Begin - PHP location ~ \.php$ { # Choose either a socket or TCP/IP address fastcgi_pass unix:/var/run/php/php7.2-fpm.sock; # fastcgi_pass unix:/var/run/php5-fpm.sock; #legacy # fastcgi_pass 127.0.0.1:9000; fastcgi_split_path_info ^(.+\.php)(/.+)$; fastcgi_index index.php; include fastcgi_params; fastcgi_param SCRIPT_FILENAME $document_root/$fastcgi_script_name; } }Unter /var/www/falschp liegt das PHP-Projekt. Die Domain heißt falschparker.com
Aktivieren
sudo ln -s /etc/nginx/sites-available/phpmyadmin /etc/nginx/sites-enabled/ sudo ln -s /etc/nginx/sites-available/falschp /etc/nginx/sites-enabled/Nun sind diese beiden Konfigurationen aktiv. Doch ein Aufruf der IP des ROCKPro64 würde uns jetzt immer zu dem Default-Server verbinden. Das ist in unserem Beispiel die phpMyAdmin-Installation.
Nun um den anderen Dienst zu erreichen brauchen wir einen kleinen Trick. Wir weisen unseren Rechner an, die Domain nicht per DNS-Server aufzulösen, sondern wir weisen unserem Rechner an genau dort zu suchen, wo wir den Dienst angelegt haben. Hört sich kompliziert an, ist aber easy.
Auf Eurem Haupt-PC, die Datei /etc/hosts öffnen
127.0.0.1 localhost 127.0.1.1 frank-MS-7A34 192.168.3.206 phpmyadmin.com 192.168.3.206 falschparker.comDie beiden Domains ergänzen und die Datei speichern. Danach könnt Ihr eich mit dem Aufruf der Domains zu den beiden Anwendungen verbinden. Fertig!

Der Default-Server ist auch direkt über die IP-Adresse erreichbar.
Anmerkungen
Meine beiden Domainnamen sind nicht besonders clever, wenn es so einen Dienst im Internet gibt, könnte ich ihn nicht mehr erreichen. Besser wäre so was wie app1.com, app2.com usw. Hmm !?!?
Und jetzt wie immer folgender Hinweis!
Diese Anleitung bitte nicht in produktiven Umgebungen benutzen.
Da gehört sicherlich noch viel mehr in die Konfigurationsdateien!
Tipp
Die meisten guten Anwendungen im Netz (nodebb, joomla, wordpress usw.) habe alle gute Dokumentationen wo man Beispiel Konfigurationen findet. Benutzt bitte NUR diese!