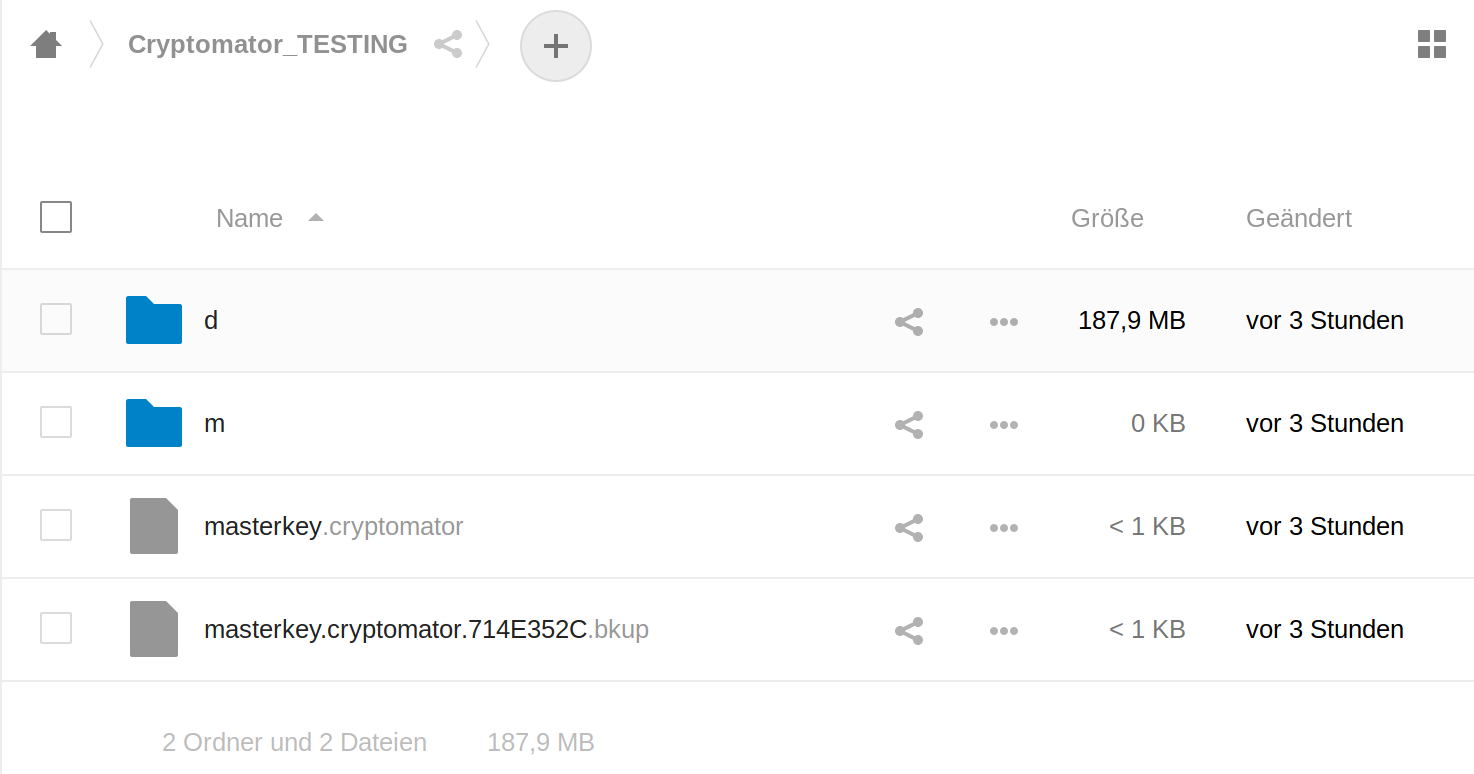Nehmen wir folgende Situation an. Wir haben einen Nextcloud-Server im Netz. Nun liegen da ja alle Daten unverschlüsselt auf der Platte herum. Sollte es nun einem Einbrecher gelingen, z.B. wegen einer Sicherheitslücke in den Server einzubrechen, haben wir ein Problem.
Was kann man nun machen?
Nextcloud Desktop
Nextcloud bietet ein Tool an, womit man Daten mit dem Desktop synchronisieren kann. Das Desktop Tool kann man hier herunterladen.
Das Programm ist ein AppImage, man muss es nur ausführen. Danach startet die Konfiguration. Die Serveradresse wird abgefragt, danach geht ein Browserfenster auf und man erlaubt den Zugriff - fertig. Das sieht dann so aus.
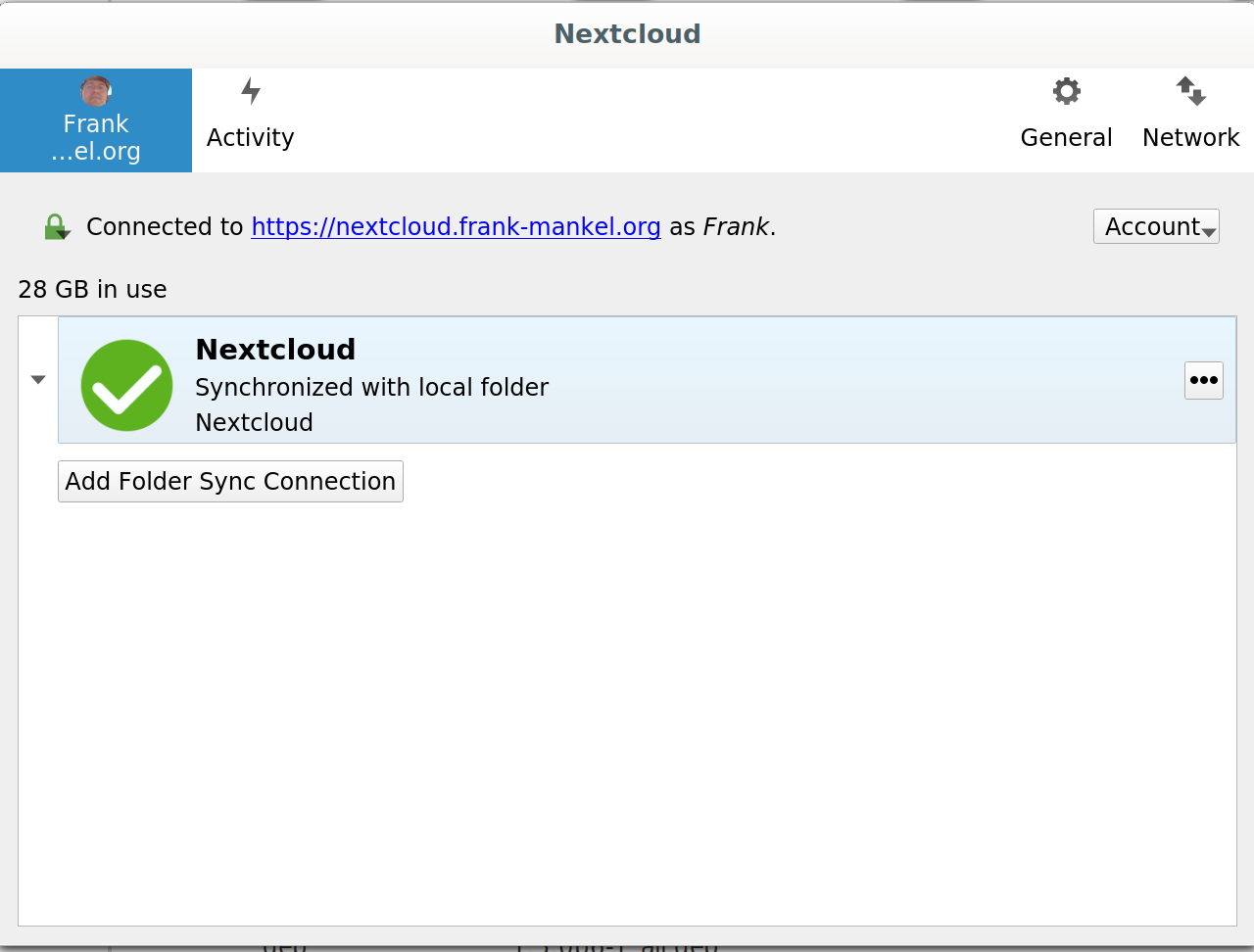
Ich habe einen Ordner unter /home/frank/Nextcloud eingerichtet. Man kann noch auswählen, welche Daten der Nextcloud mit dem Desktop synchronisiert werden sollen.
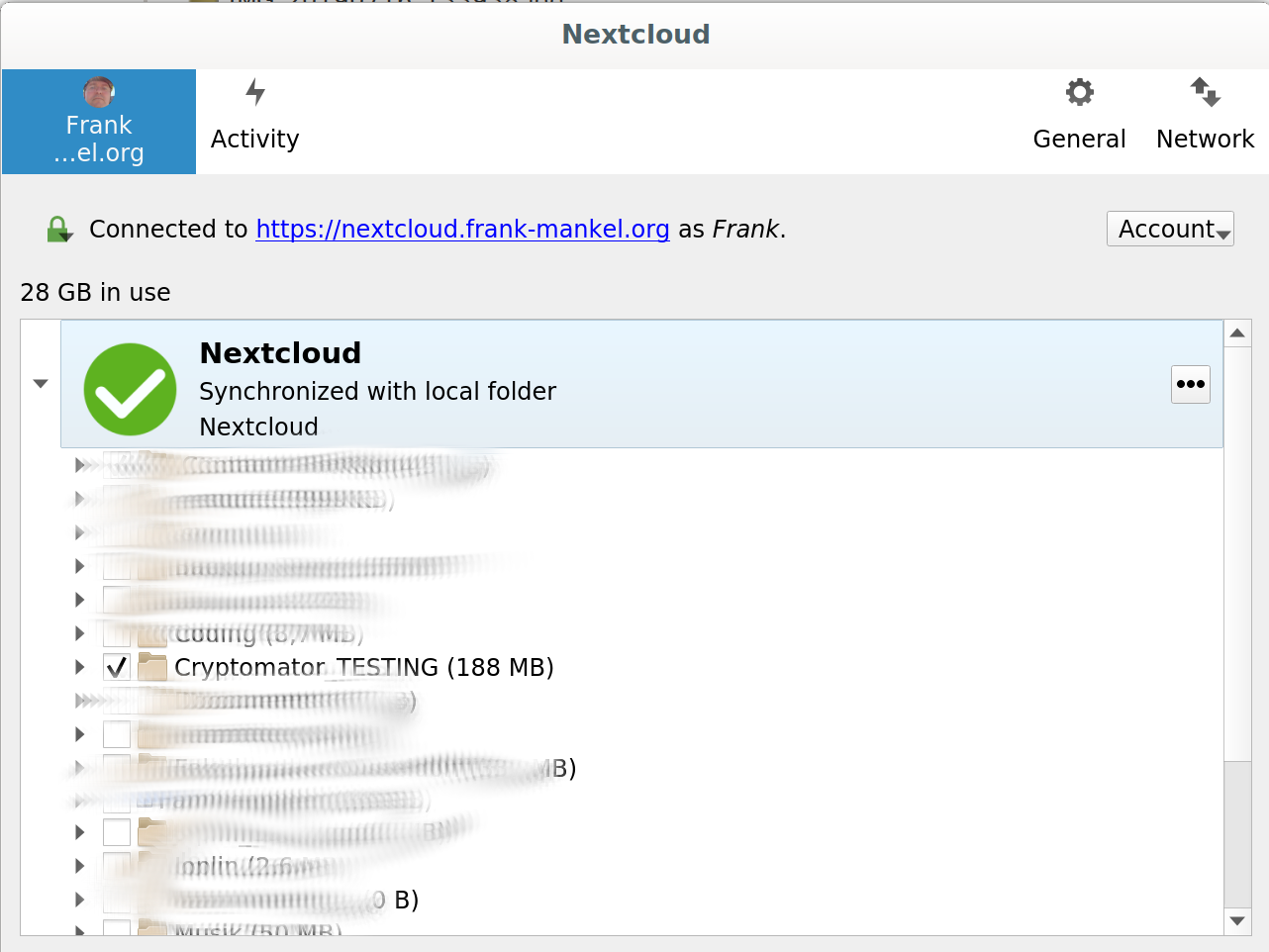
Danach wird synchronisiert.
Ok, nun zu dem Teil mit der Verschlüsselung.
Cryptomator
Cryptomator ist Open Source Software. Was macht die Software? Der Hersteller dazu
Cryptomator encrypts your files before they get sync’ed to the cloud.
Nachdem man sich das AppImage heruntergeladen hat, folgt man noch den Anweisungen der Entwickler. In das Verzeichnis wechseln und
chmod a+x cryptomator-1.4.15-x86_64.AppImage
ausführen. Danach kann man die Software nutzen. Nach dem Start sieht man folgendes Fenster.
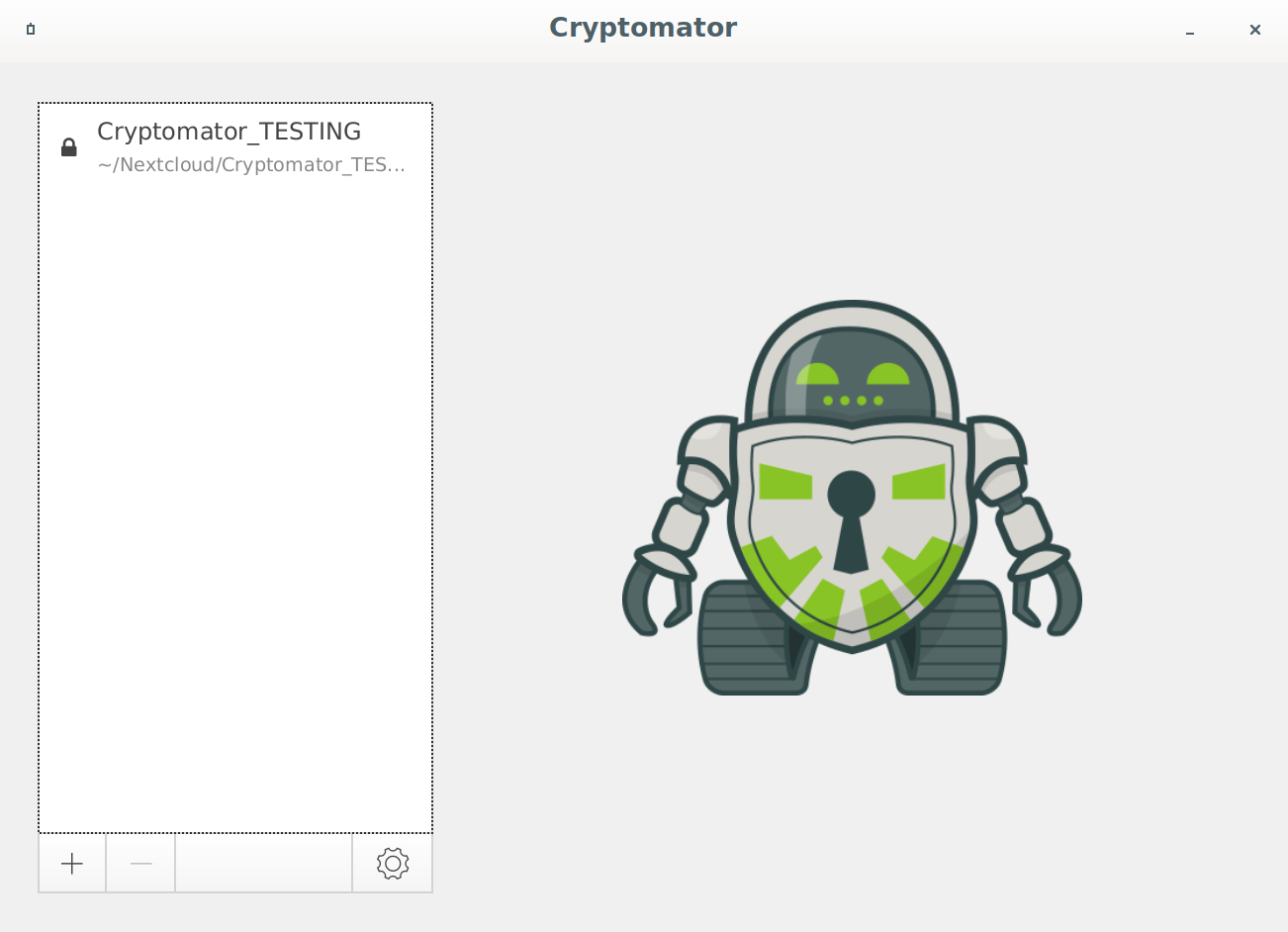
Nun kann man mit dem Pluszeichen einen neuen Vault(Tresor) erzeugen. Dazu sucht man sich jetzt den Nextcloudordner von eben und erzeugt dort den Vault. In meinem Beispiel heisst dieser Cryptomator_TESTING und liegt unter folgendem Pfad.

Auf Dateisystemebene sieht der Inhalt so aus.
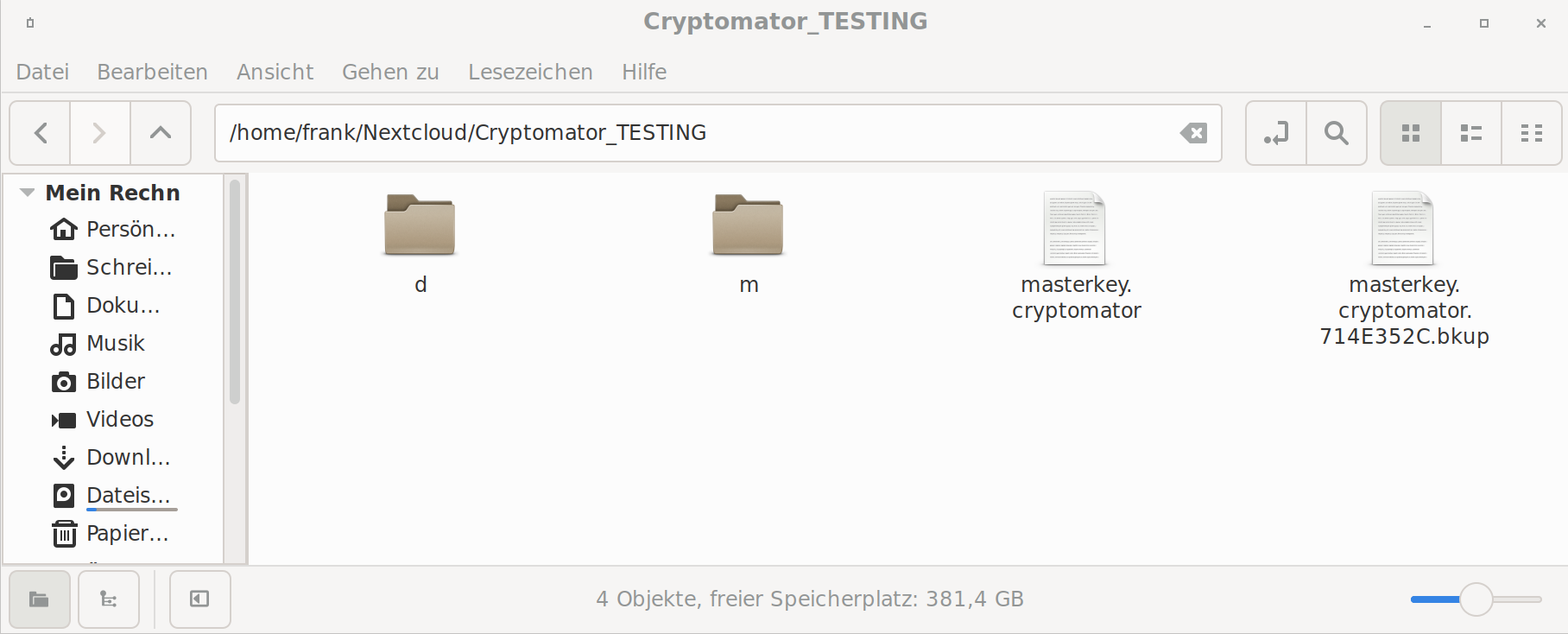
Nur verschlüsselter Salat 
Über Cryptomator geöffnet, sieht das so aus.

Ok, das ist entschlüsselt und man kann damit arbeiten  Wie gewohnt....
Wie gewohnt....
Da der Cryptomator Vault lokal im Nextcloud Ordner liegt, wird dieser automatisch mit dem Nextcloud Server synchronisiert.Das sieht dann in der Nextcloud so aus.
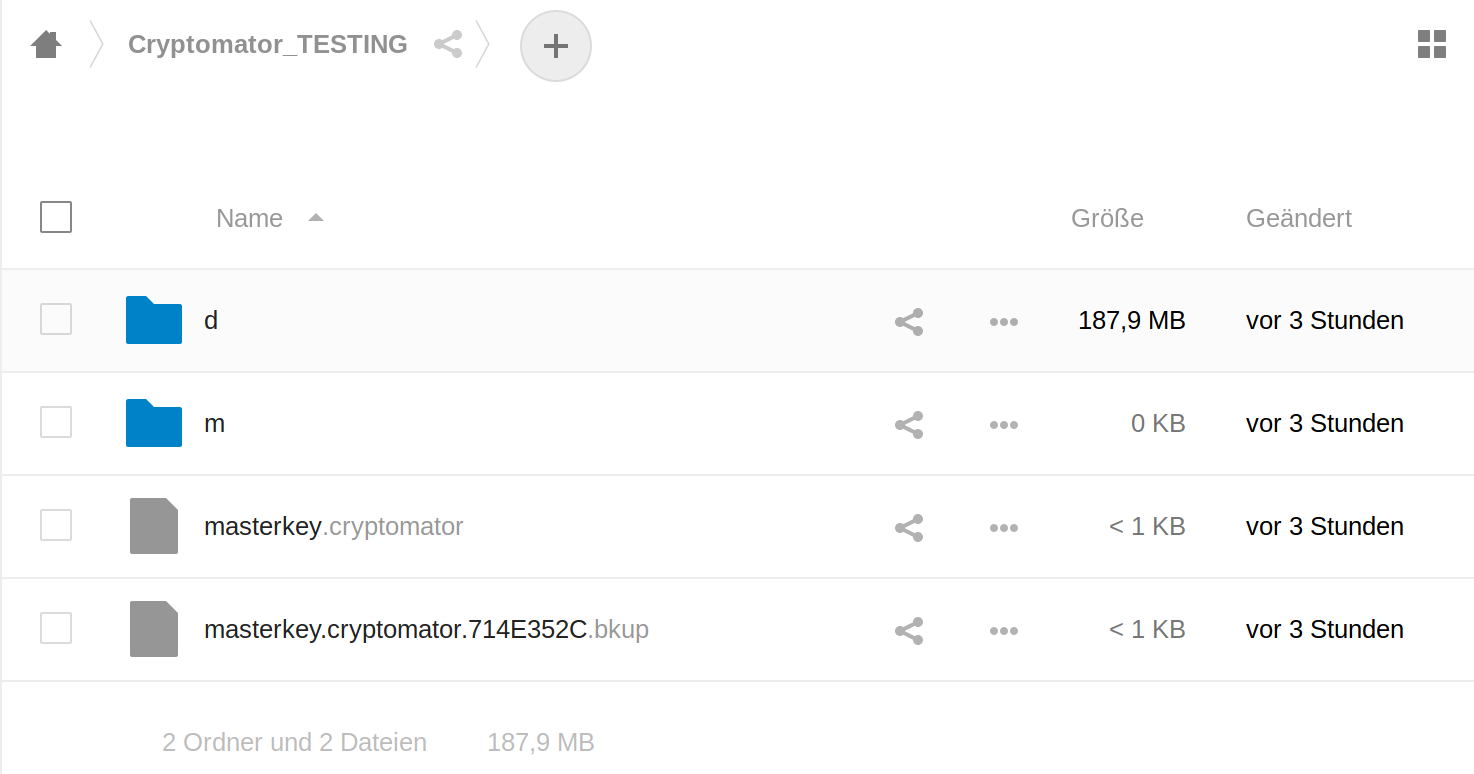
Ich denke, für viele eine sehr attraktive Sache, Daten in der Cloud verschlüsselt abzulegen. Das man das nicht unverschlüsselt machen soll, brauche ich hier nicht extra zu erwähnen, oder!? Nur so viel, egal wer der Serveradmin ist, er kann wenn er möchte alles lesen!
Wie lautet der Spruch? Die Cloud ist nur der Rechner von jemand anderem!
Sicherheit
Zur Verschlüsselungstechnik, kann man sich hier informieren. So weit ich das beurteilen kann, sollte das ausreichend sicher sein. Ob ich damit 100 BTC sichern würde? Hmm, das ist dann ein anderes Thema 
Fazit
Eine sehr angenehme Sache, wo man sehr sicher Daten in einer Nextcloud speichern kann. Ihr könnt natürlich auch kommerzielle Clouds nutzen.
Aber verschlüsselt!! Lasst niemanden eure Daten mitlesen!!
Viel Spaß beim Verschlüsseln.
P.S.:
Es gibt auch eine App fürs Smartphone. Wie ich gerade sehe, kostet diese aktuell 5,99€. Gut, die Entwickler sollen ja auch Geld verdienen. Ich werde sie aber derzeit nicht kaufen, weil ich die Daten erstmal nicht auf meinem Smartphone brauche. Ich gehe davon aus, das die App aber ihr Geld wert ist.

Put a lock on your cloud: Take the security of your data into your own hands

(play.google.com)
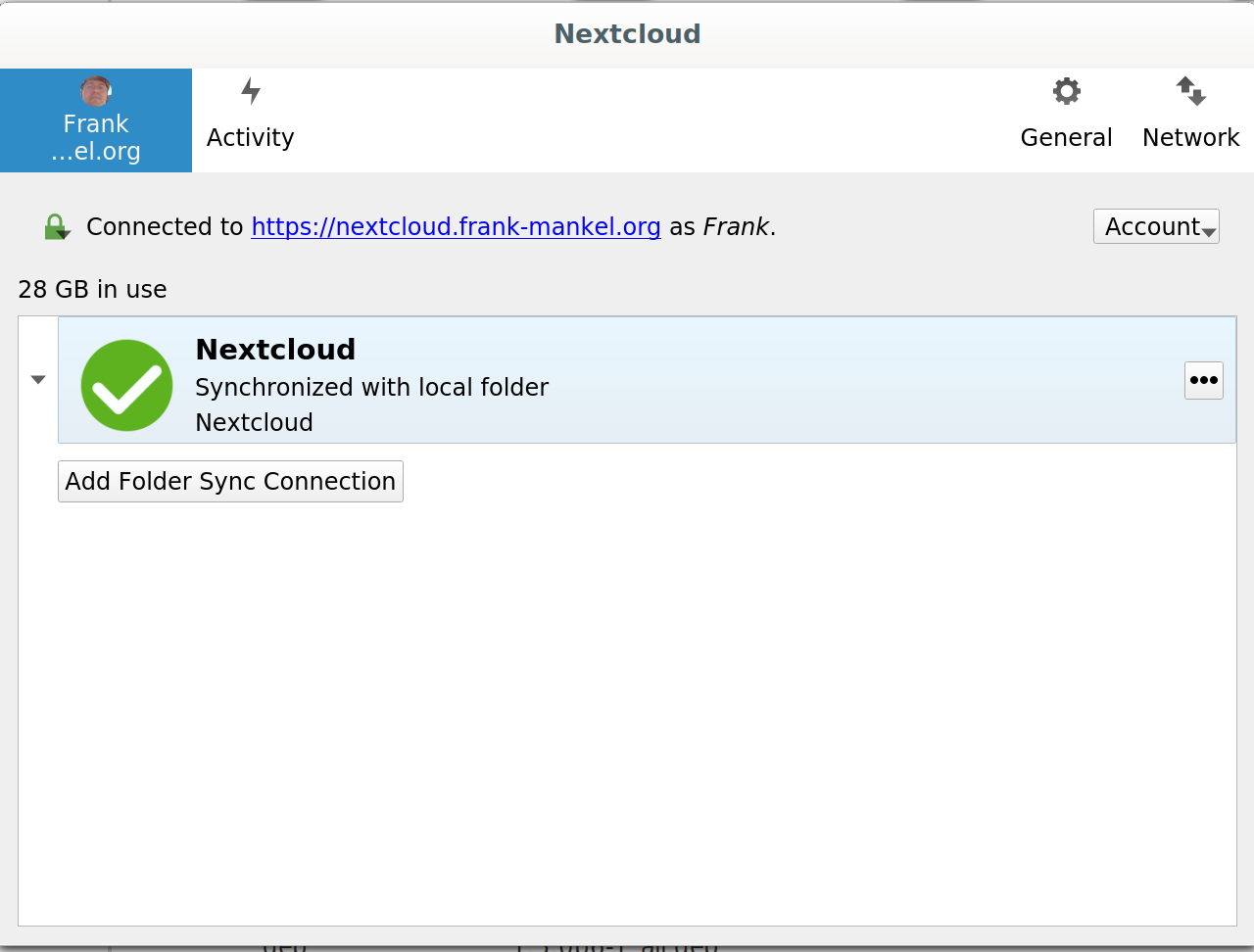
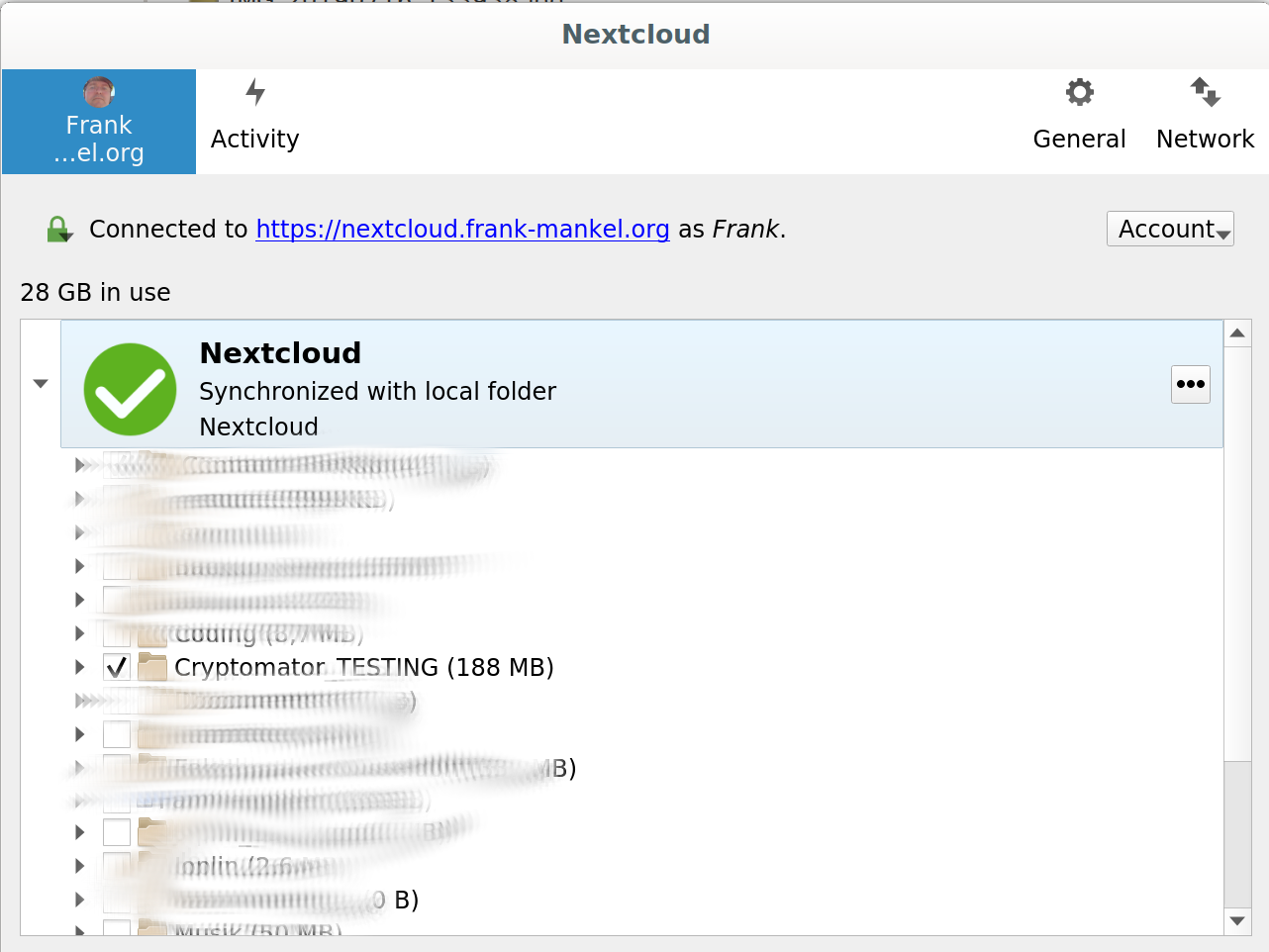
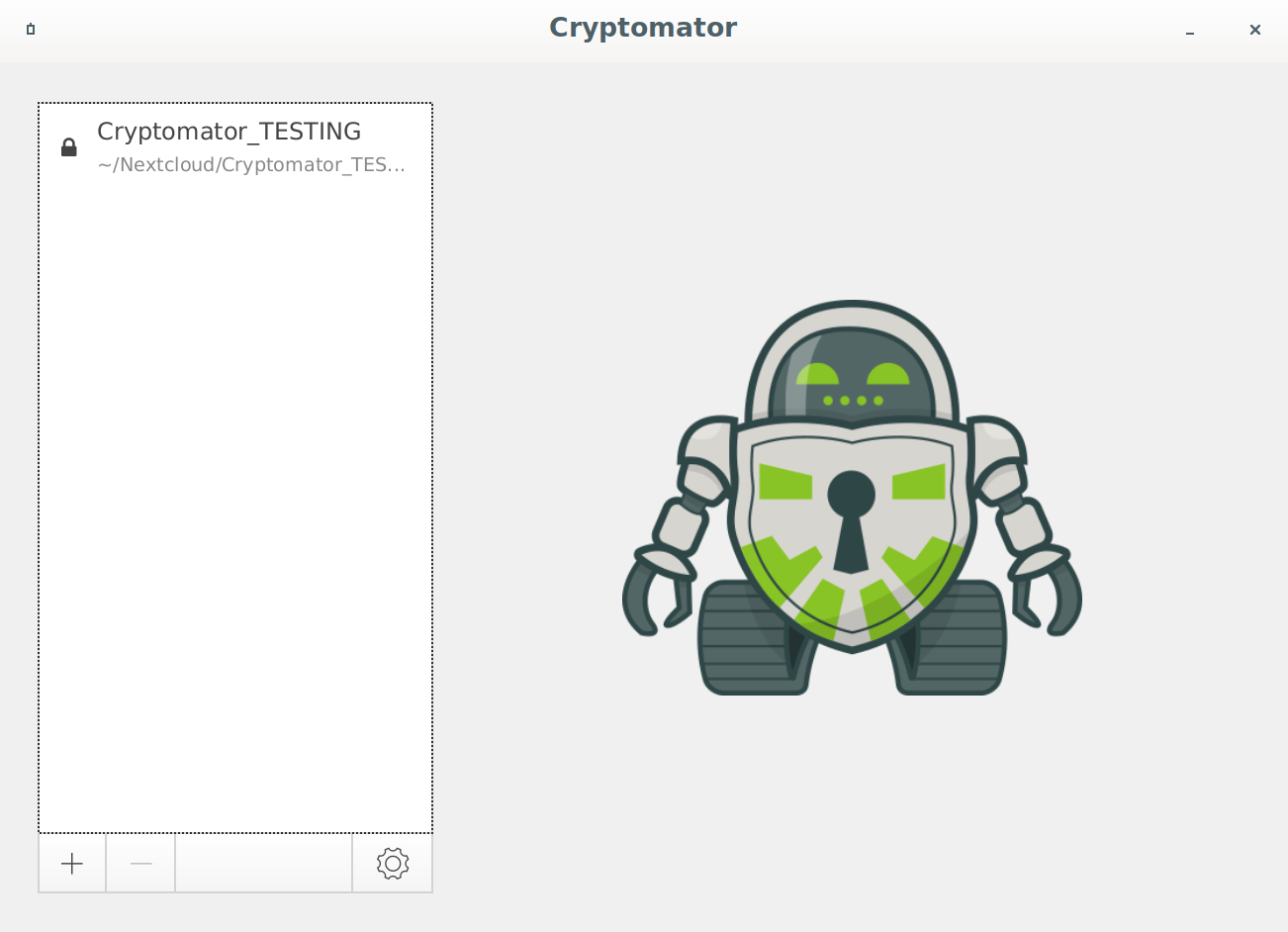

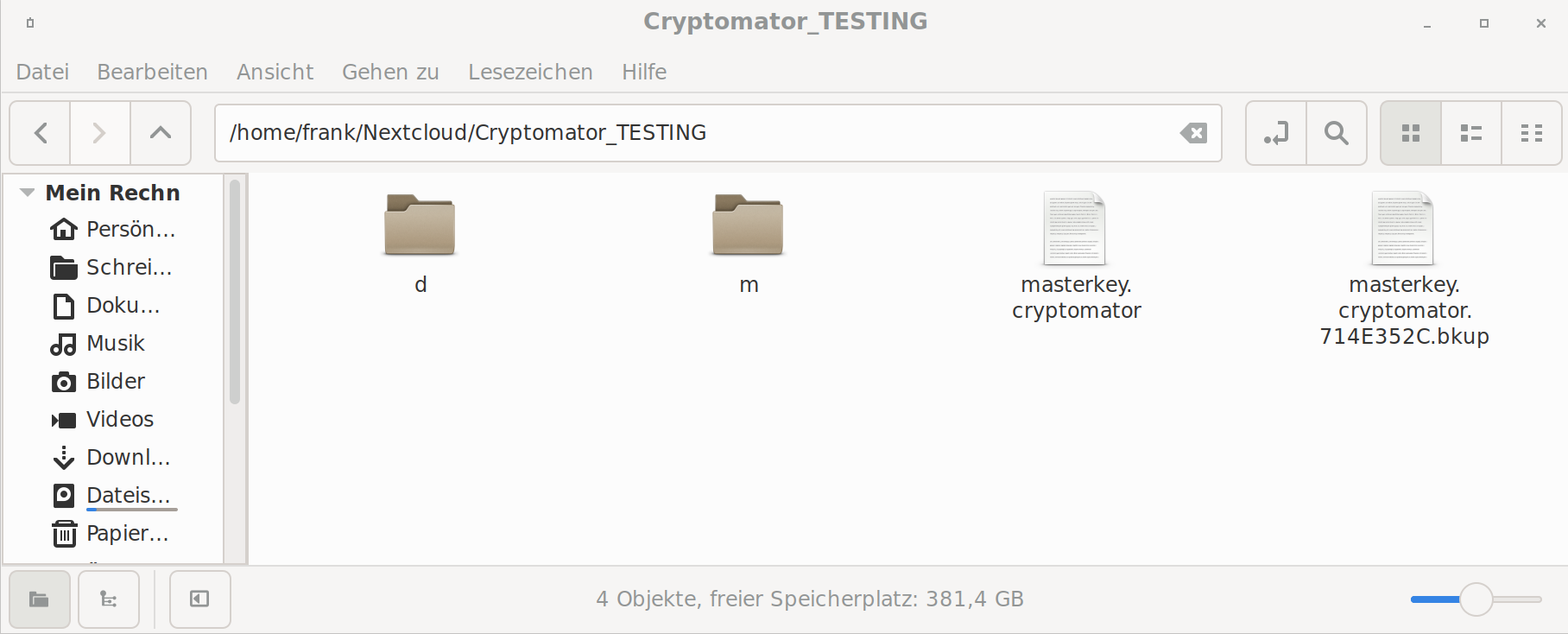


 Wie gewohnt....
Wie gewohnt....